Заполните профиль в Slack
Быстрый доступ к загрузкам.
1.После входа в рабочее пространство стоит начать работу с заполнения вашего профиля. В правом верхнем углу кликните на вашу иконку и в выпадающем меню нажмите «Профиль».
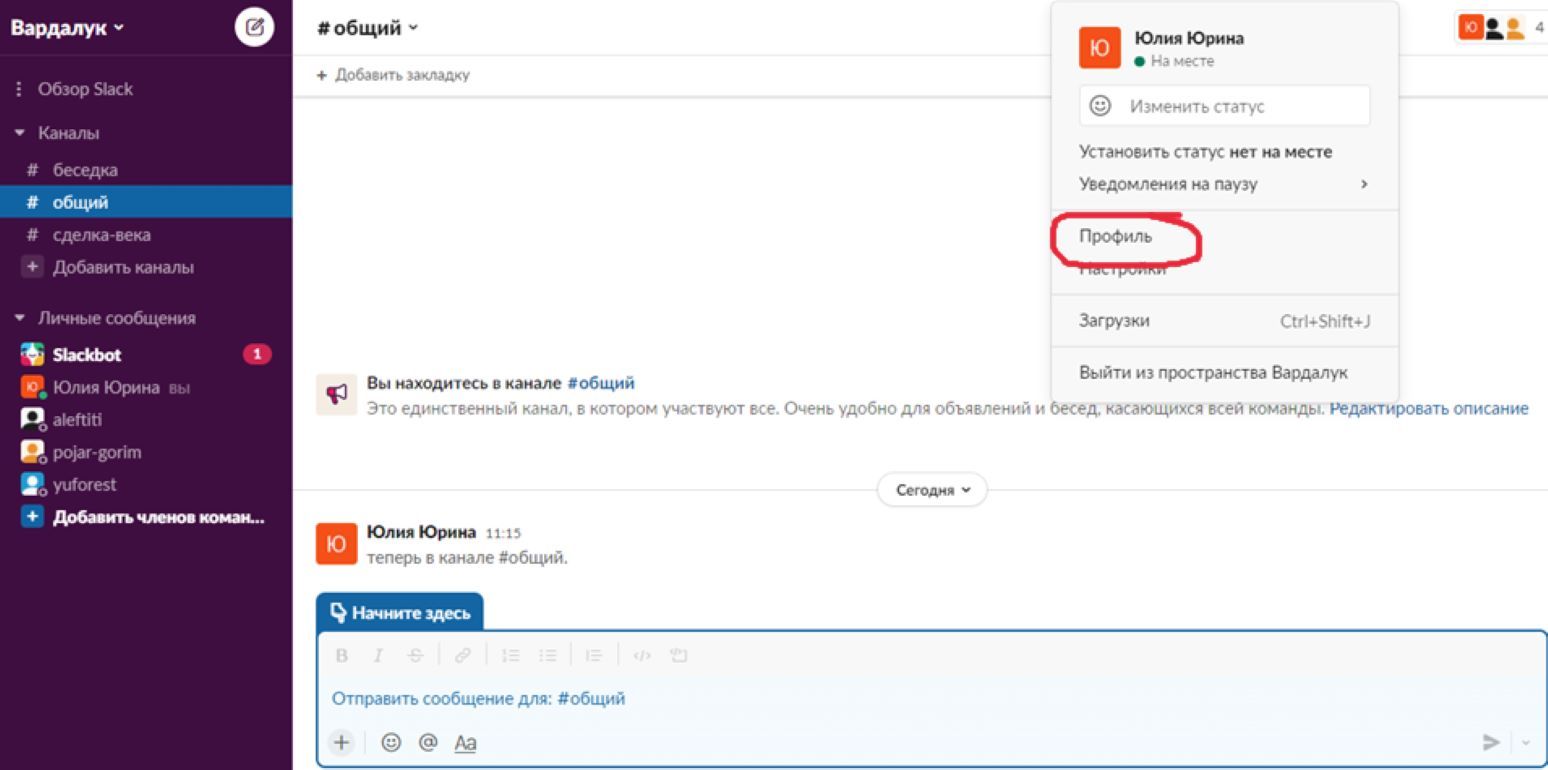
Здесь вы можете указать свои имя и фамилию, должность, контакты и загрузить аватарку. Рекомендуем устанавливать одно и то же фото во всех рабочих и личных мессенджерах, чтобы ваши контакты могли легко и быстро находить в разных онлайн-пространствах.
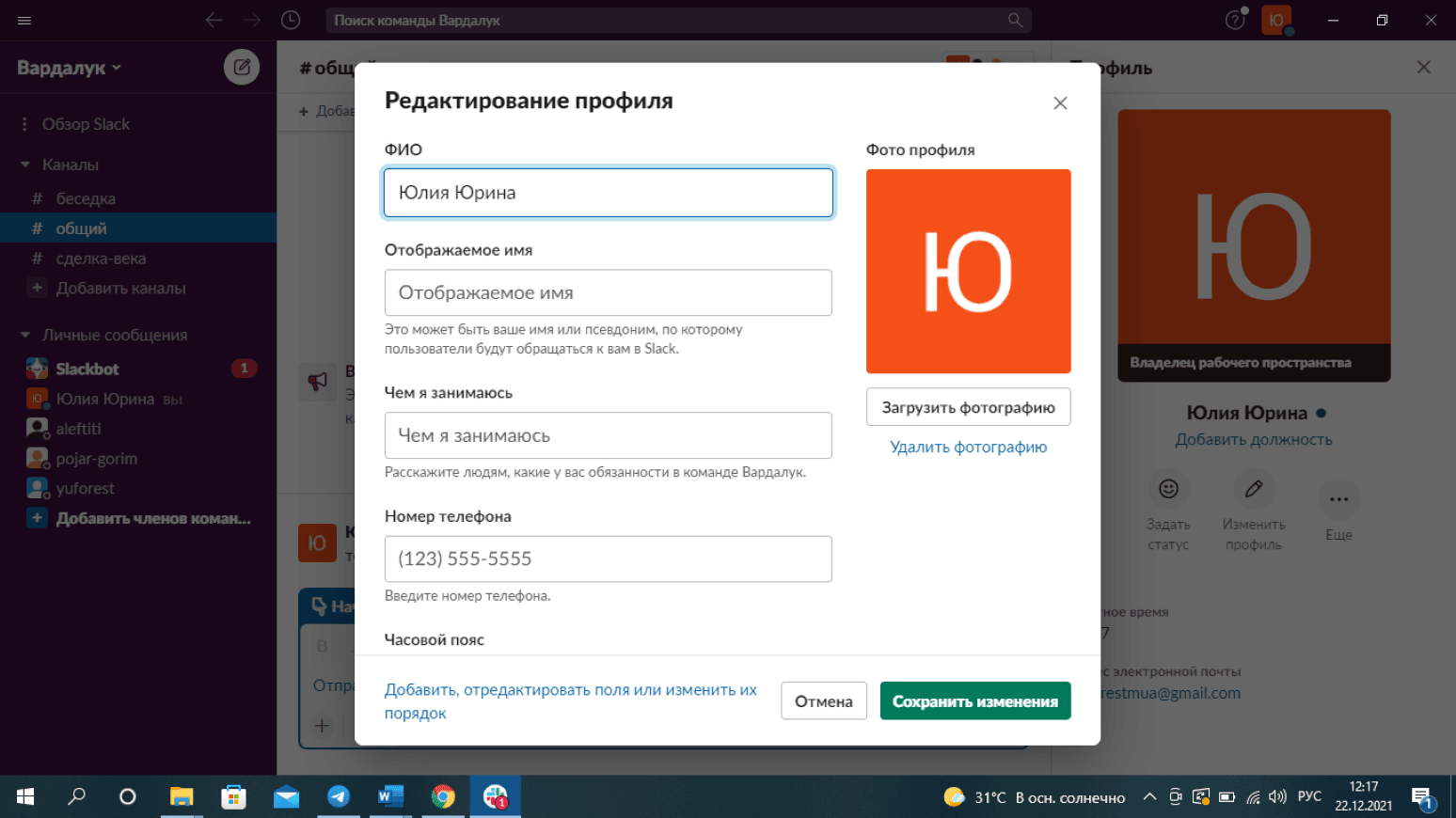
2.Начните работу с каналами в Slack
В левом столбце вы найдёте открытые каналы. Например, #общий – для всех членов команды. А также приватные, куда участники могут попасть только по приглашению. Обозначать каналы можно как на русском, так и на английском языке, используя в начале хештег, например, #сделка-века.
Чтобы стать участником канала, выберите нужный из списка, а чтобы создать новый канал – внизу списка кликните «Добавить каналы».
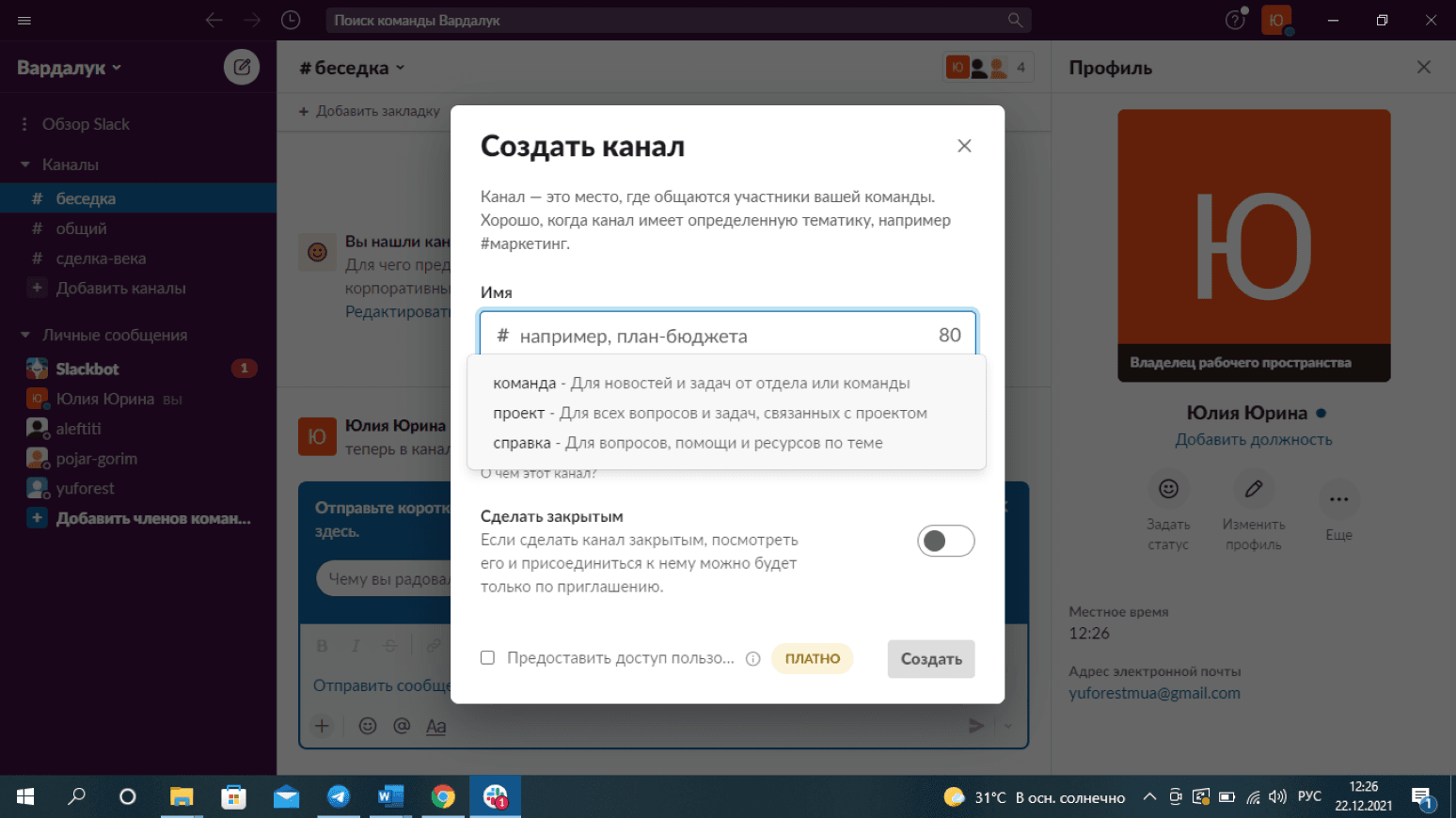
Назовите канал и по желанию добавьте описание, чтобы кратко раскрыть суть. Канал по умолчанию является публичным. Также вы можете сделать его закрытым и добавить только определённых участников.
3. Отправка личных и групповых сообщений
Для отправки личного сообщения коллеге нужно кликнуть его ник или имя в списке контактов слева либо в вашей переписке. Нет переписки и не видите контакт в левом столбце – воспользуйтесь удобным поиском по имени.
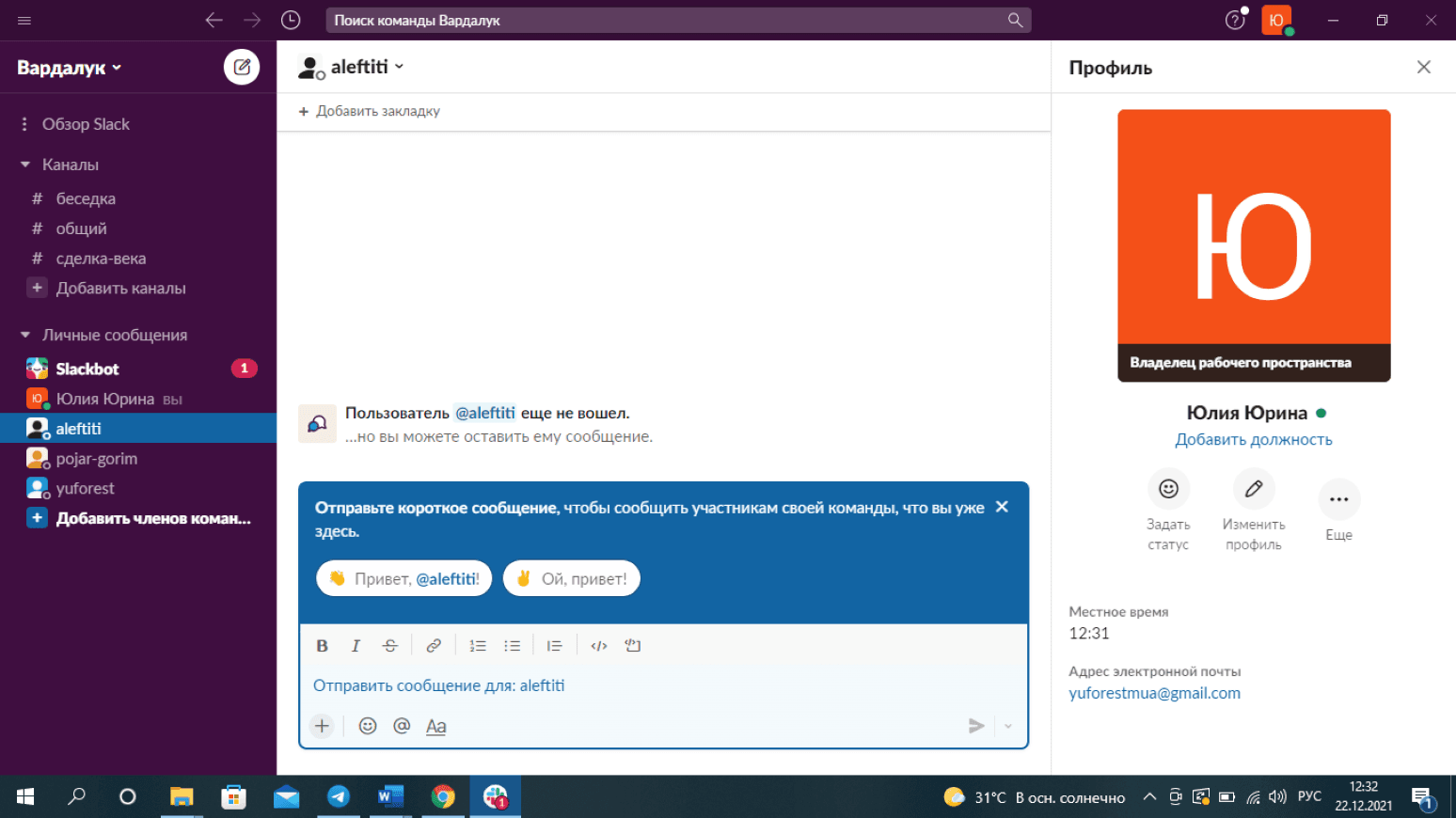
Для отправки групповых сообщений нажмите на плюсик справа от Личных сообщений и добавьте нужных адресатов. Каждому придёт уведомление.
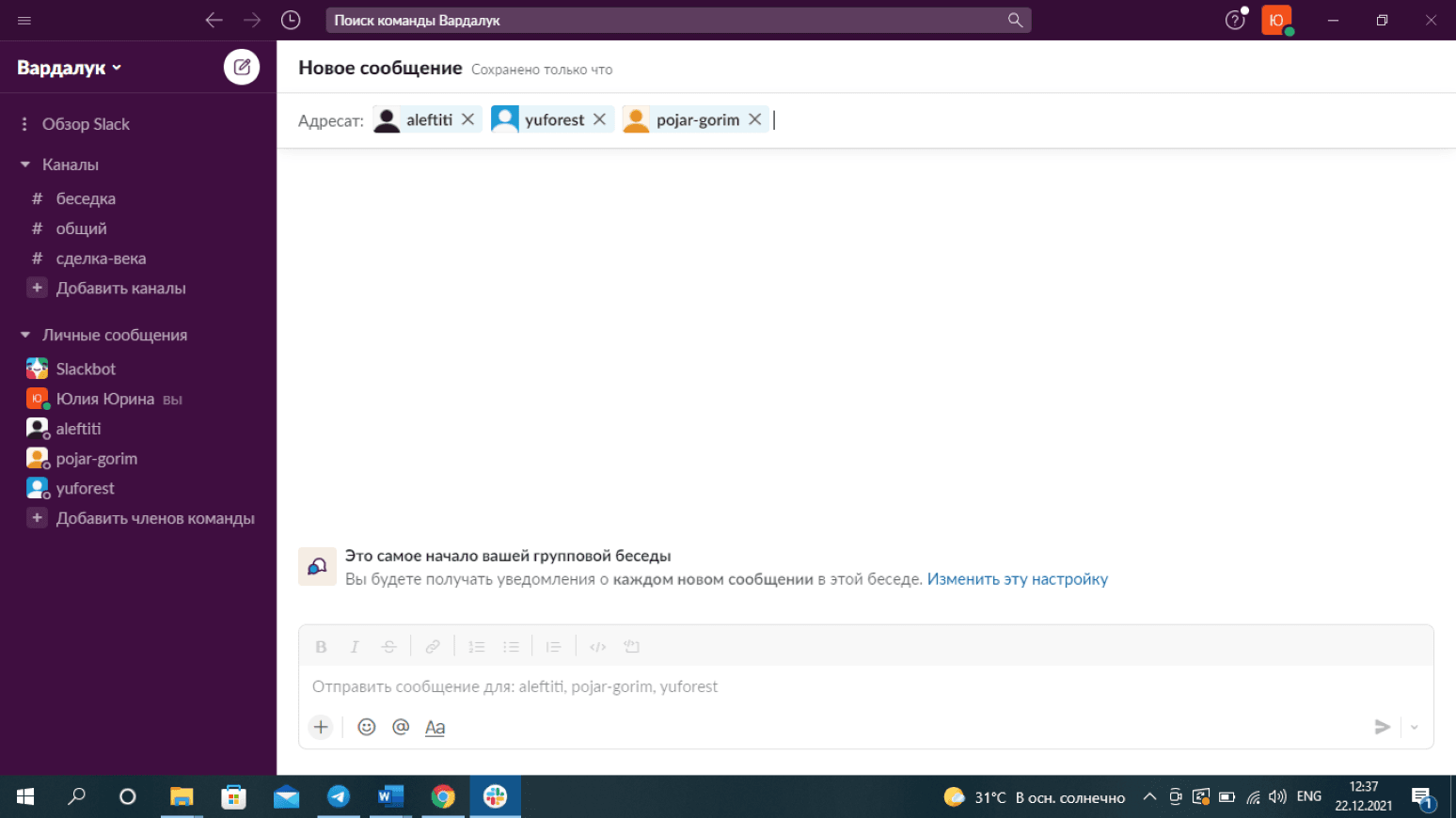
4. Ответ на сообщения в новых ветках переписки вне каналов
Если вы хотите углубиться в вопрос за пределами определённого канала, выберите справа над сообщением «Ответ» и кликните «Ответить в обсуждении».
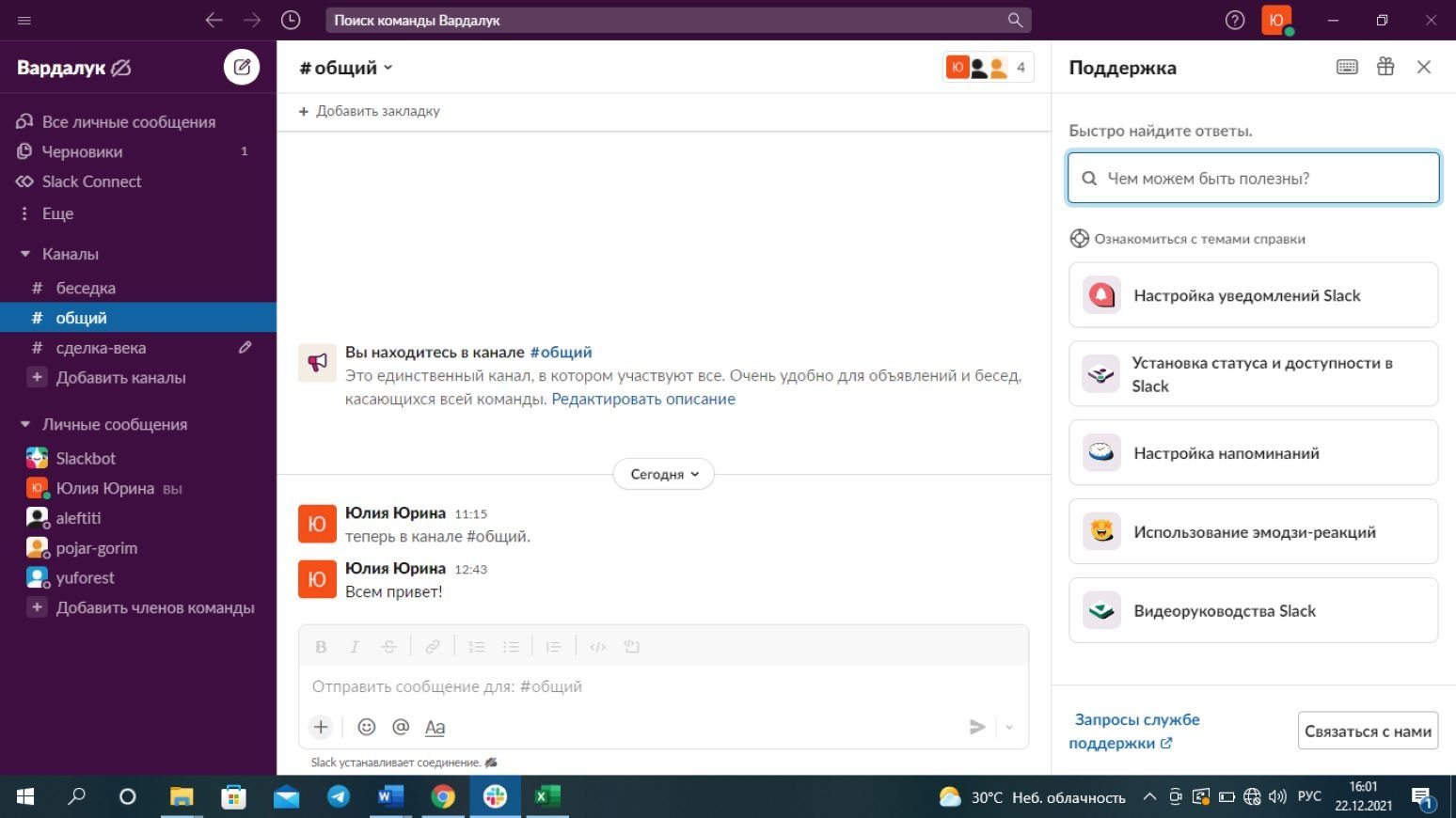
Все категории сообщений, в том числе непрочитанные, а также упоминания и реакции можно найти, нажав на «Обзор Slack» вверху слева.
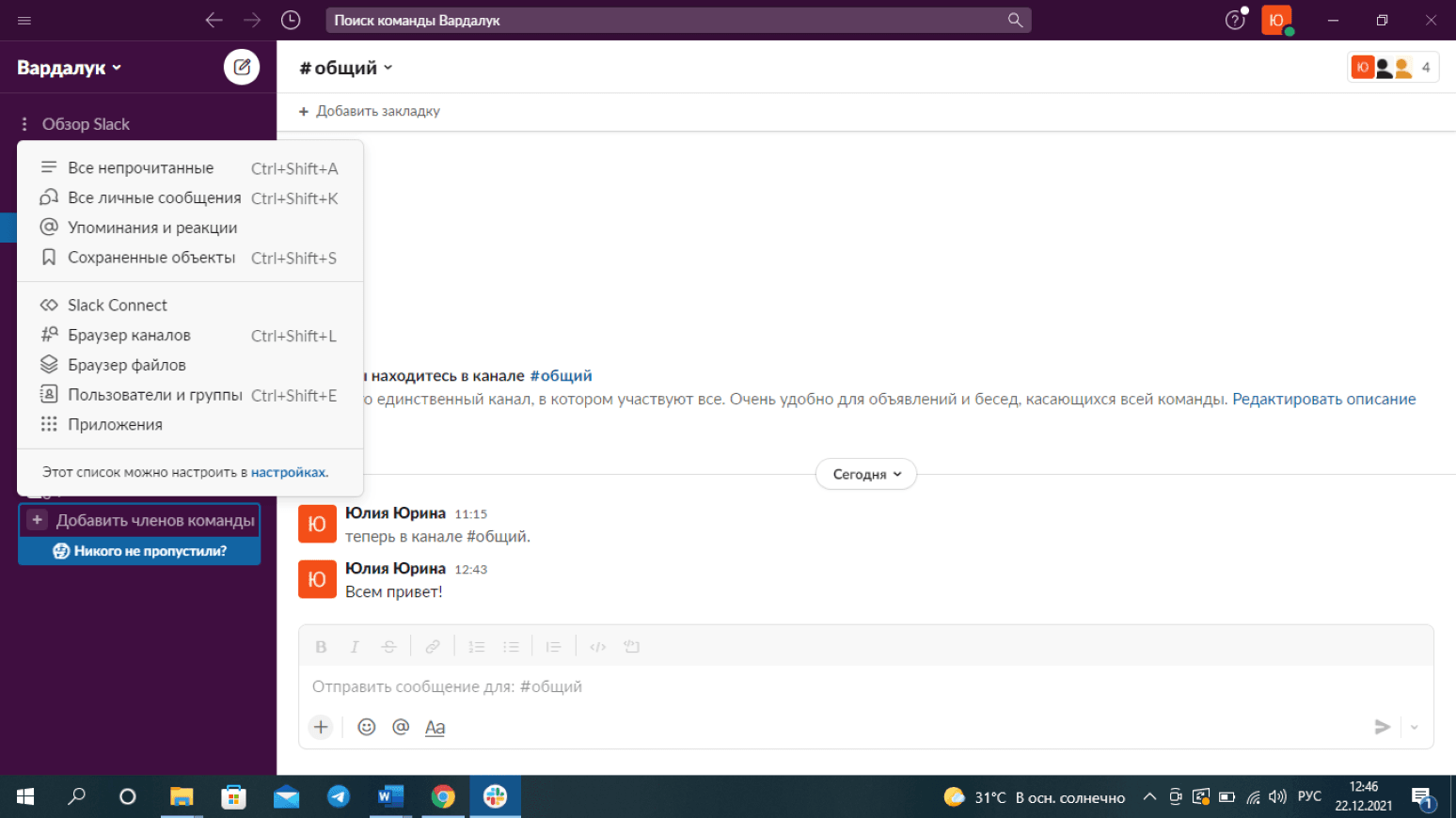
5. Как делиться сообщениями в другом канале или с коллегой
Справа от сообщения выберите «Другие действия» и кликните «Поделиться сообщением».
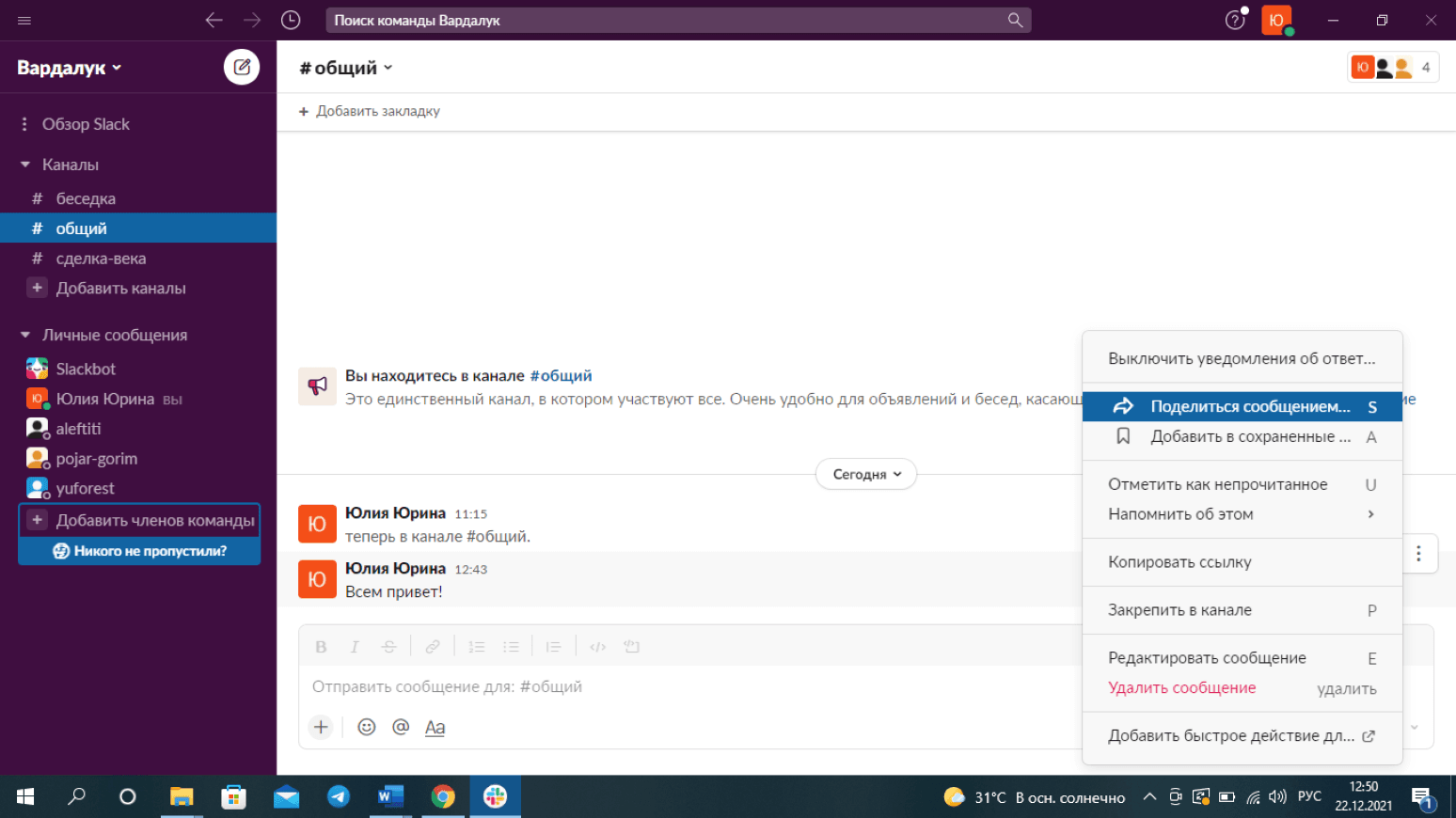
Затем выберите канал или коллегу через поиск. Также здесь можно скопировать ссылку на материал, которым вы хотите поделиться.
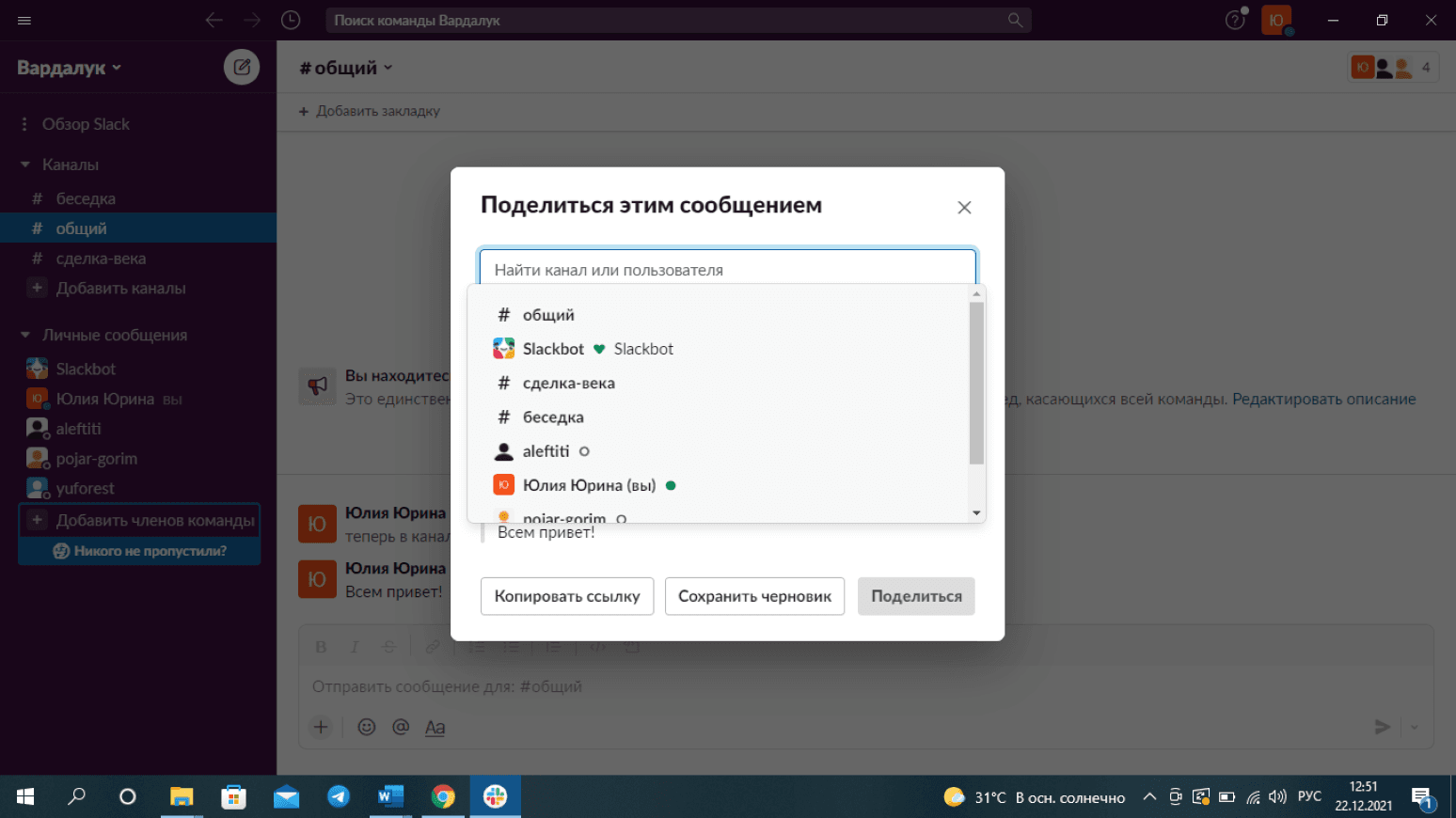
6. Настройка уведомлений в Slack
Вы можете гибко настроить каналы и задачи в мессенджере под себя, чтобы получать важные уведомления и пропускать ненужные. Также в сервисе доступна настройка уведомлений по-разному для веб-версии и приложения в смартфоне. Откройте «Обзор Slack», зайдите внизу списка в настройки и отредактируйте их под свои цели.
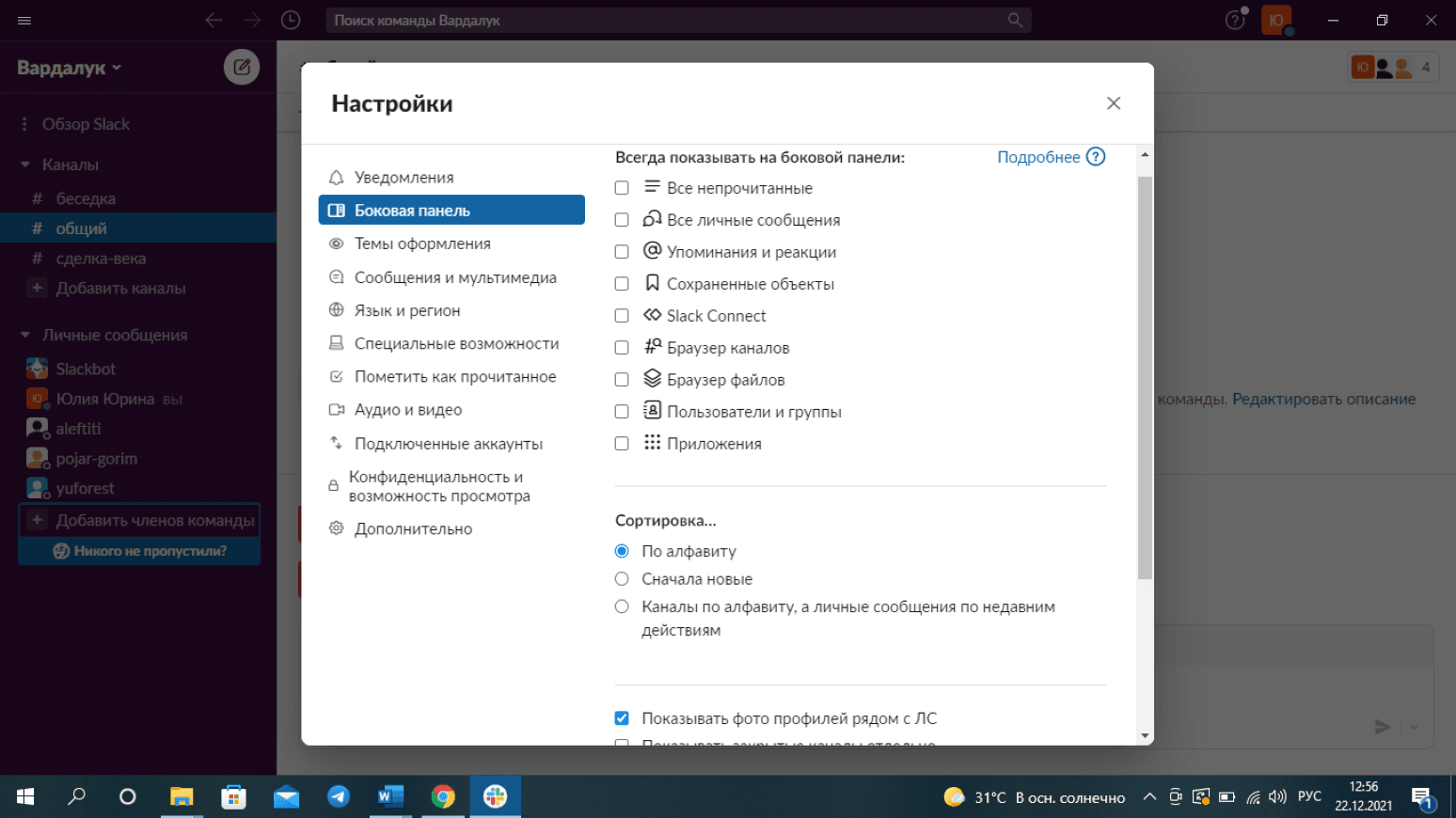
Slack: как пользоваться с максимальным комфортом.
Мануалы для продвинутых пользователей
Итак, базовые функции Slack вы освоили, теперь приступаем к возможностям и фишкам для продвинутых. Также можно создать свою собственную уникальную тему оформления и поделиться ею с коллегами.
1. Выбор темы оформления Slack.
Вы можете настроить интерфейс мессенджера на свой вкус и цвет. Для этого ознакомьтесь с темами – Slack предлагает разнообразие цветов и стилей от классических тёмной и светлой до ярких и необычных. Кликните на свою иконку в правом верхнем углу, зайдите в «Настройки», далее в «Темы оформления». Выберите светлую или тёмную тему или поэкспериментируйте с другими цветами.
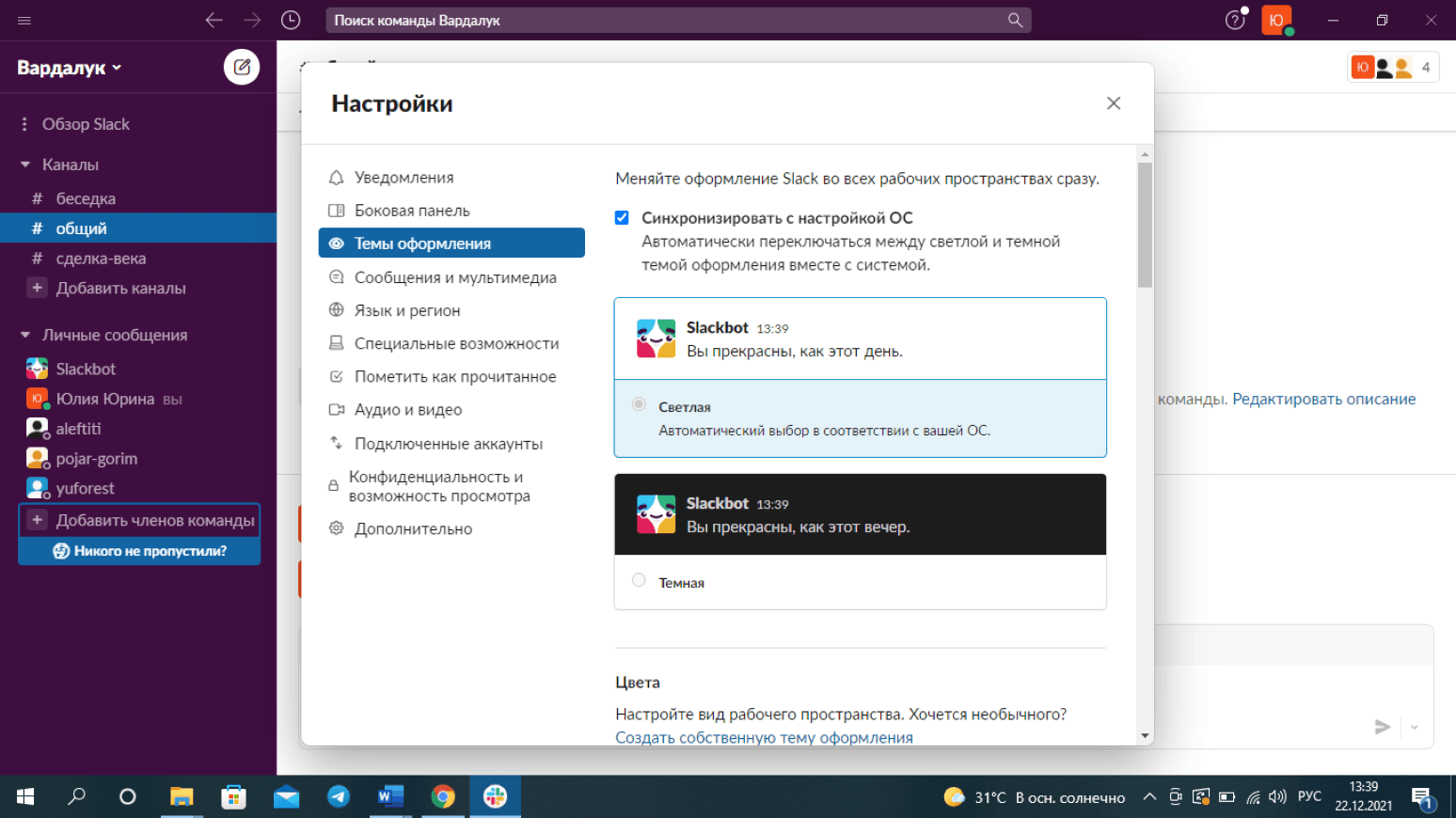
Также можно создать свою собственную уникальную тему оформления и поделиться ею с коллегами.
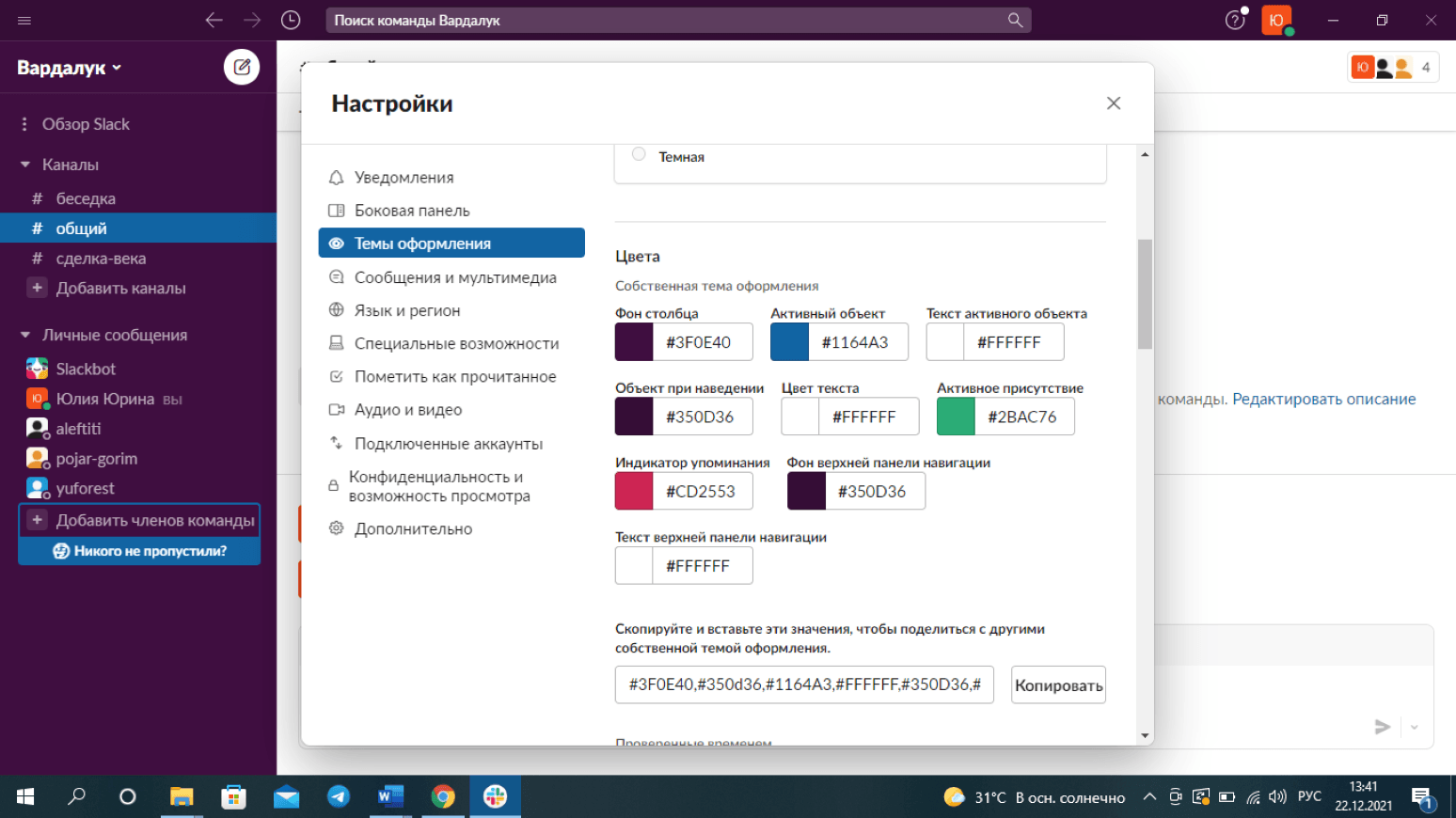
Здесь же, в настройках сообщений и мультимедиа, доступен выбор стандартной или компактной темы оформления, предпочтение по отображению имён коллег – сокращённых или полных.
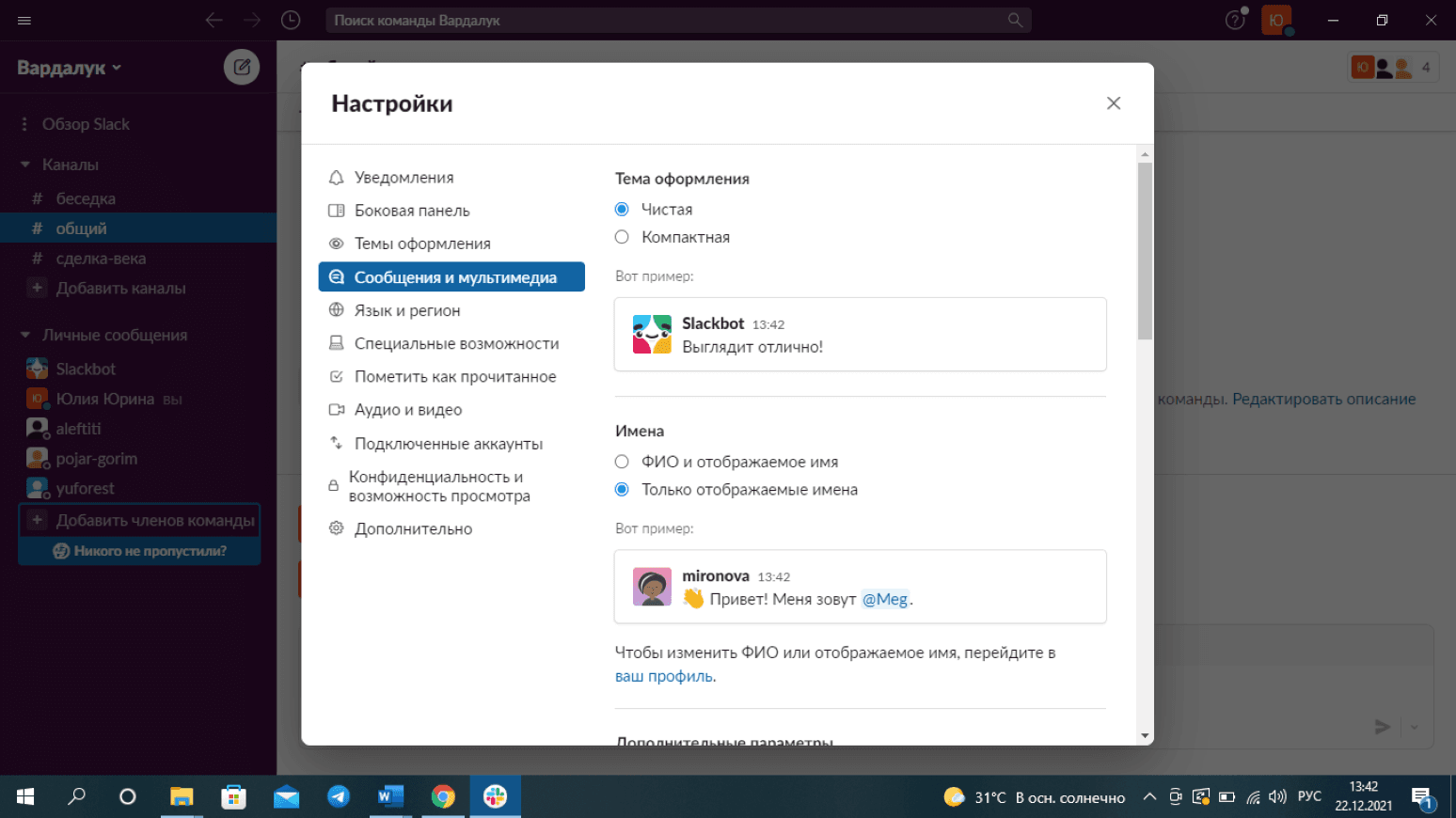
Можно выбрать формат эмодзи или полностью отключить их отображение.
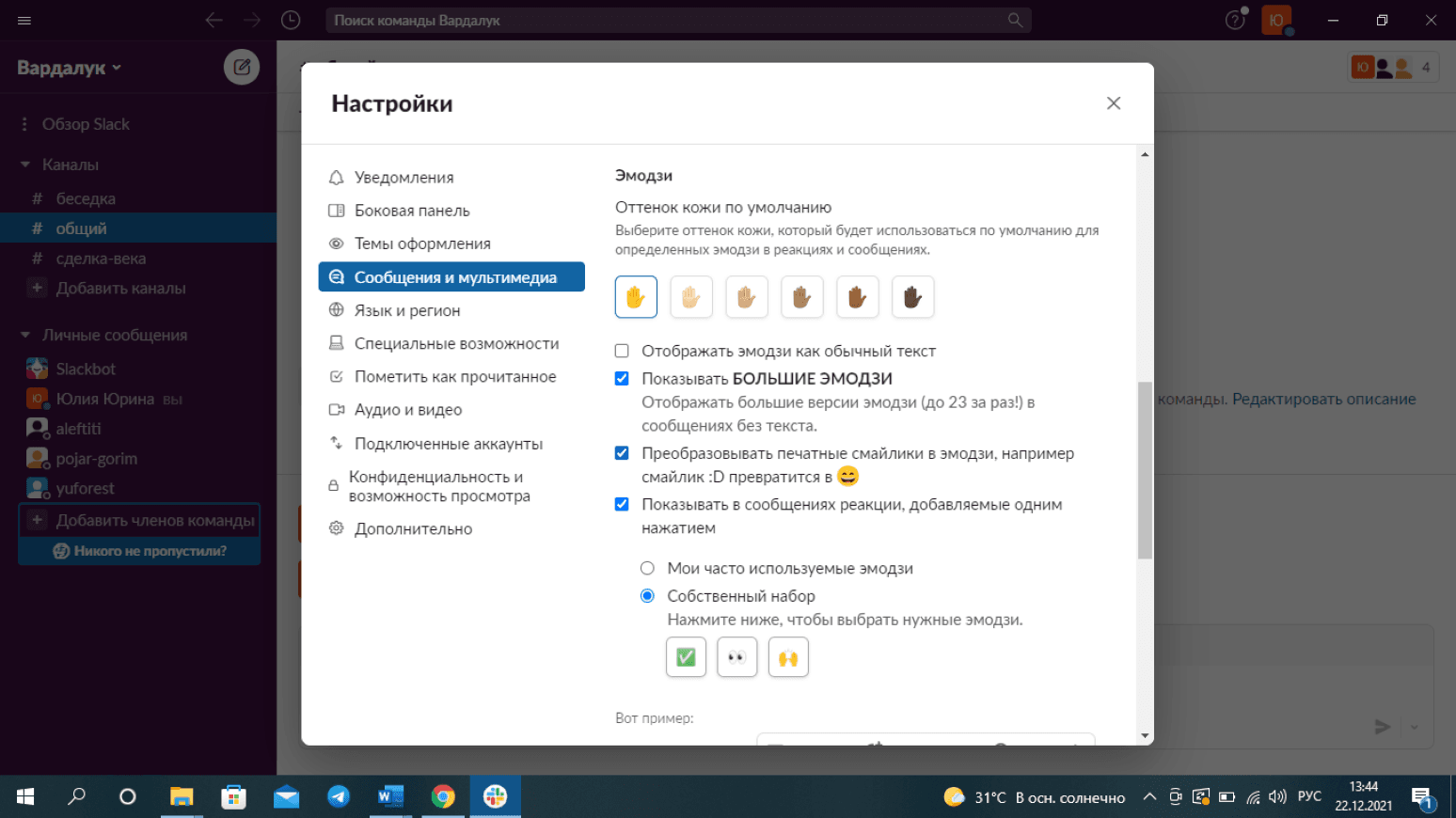
2. Настройка быстрого доступа к нужным функциям.
Для быстрого доступа к нужным функциям настройте Боковую панель, отметив галочками всё необходимое и убрав отметки с лишнего. Выбранные ветки будут отображаться на панели слева. Также здесь можно выстроить ветки по алфавиту или по приоритетности сверху вниз.
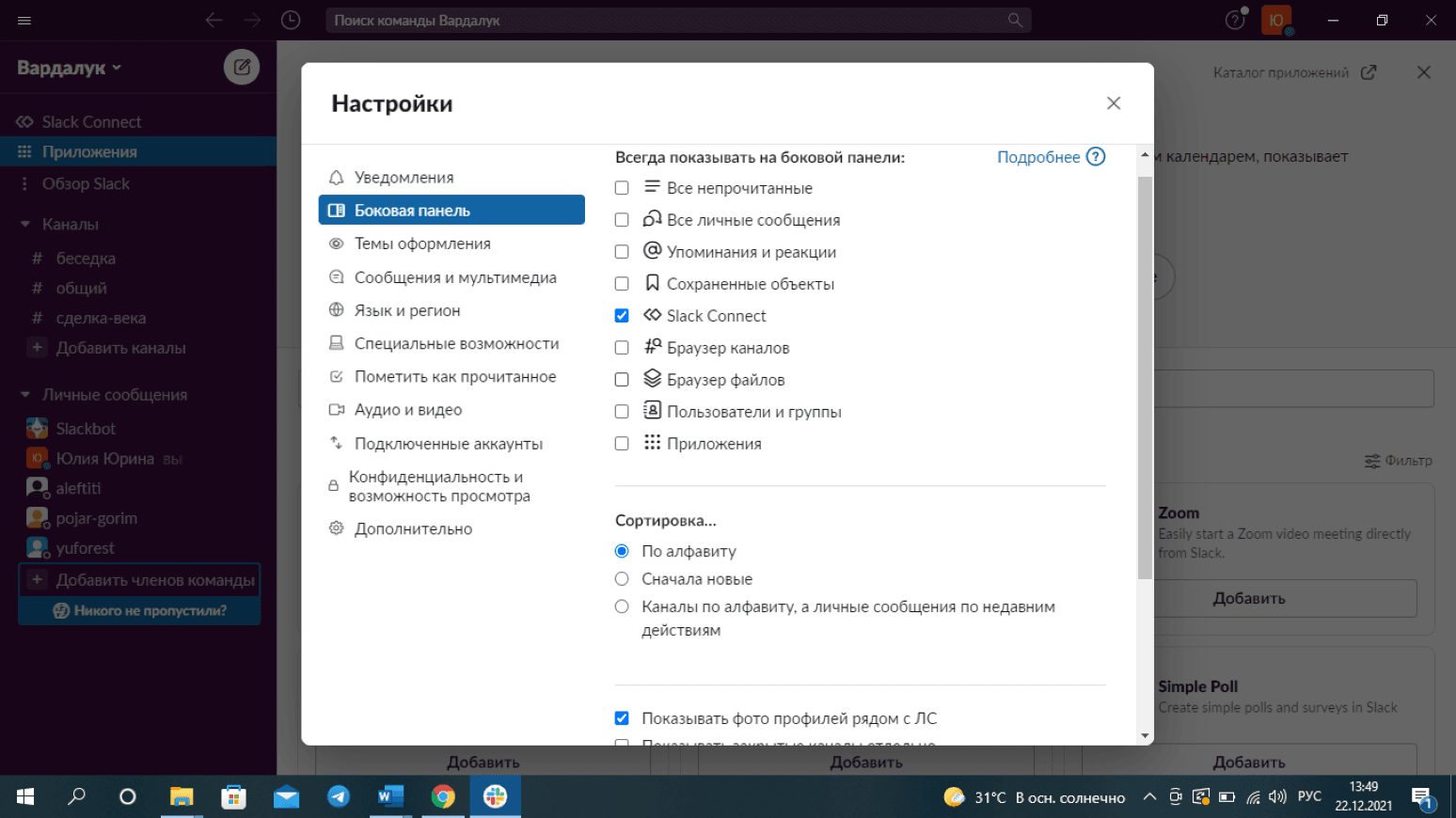
3. Ваш статус в Slack.
В зависимости от степени занятости или готовности к новым задачам и общению вы можете менять свой статус в сервисе. Для этого кликните на свою иконку справа вверху и выберите наиболее подходящий в данный момент статус.
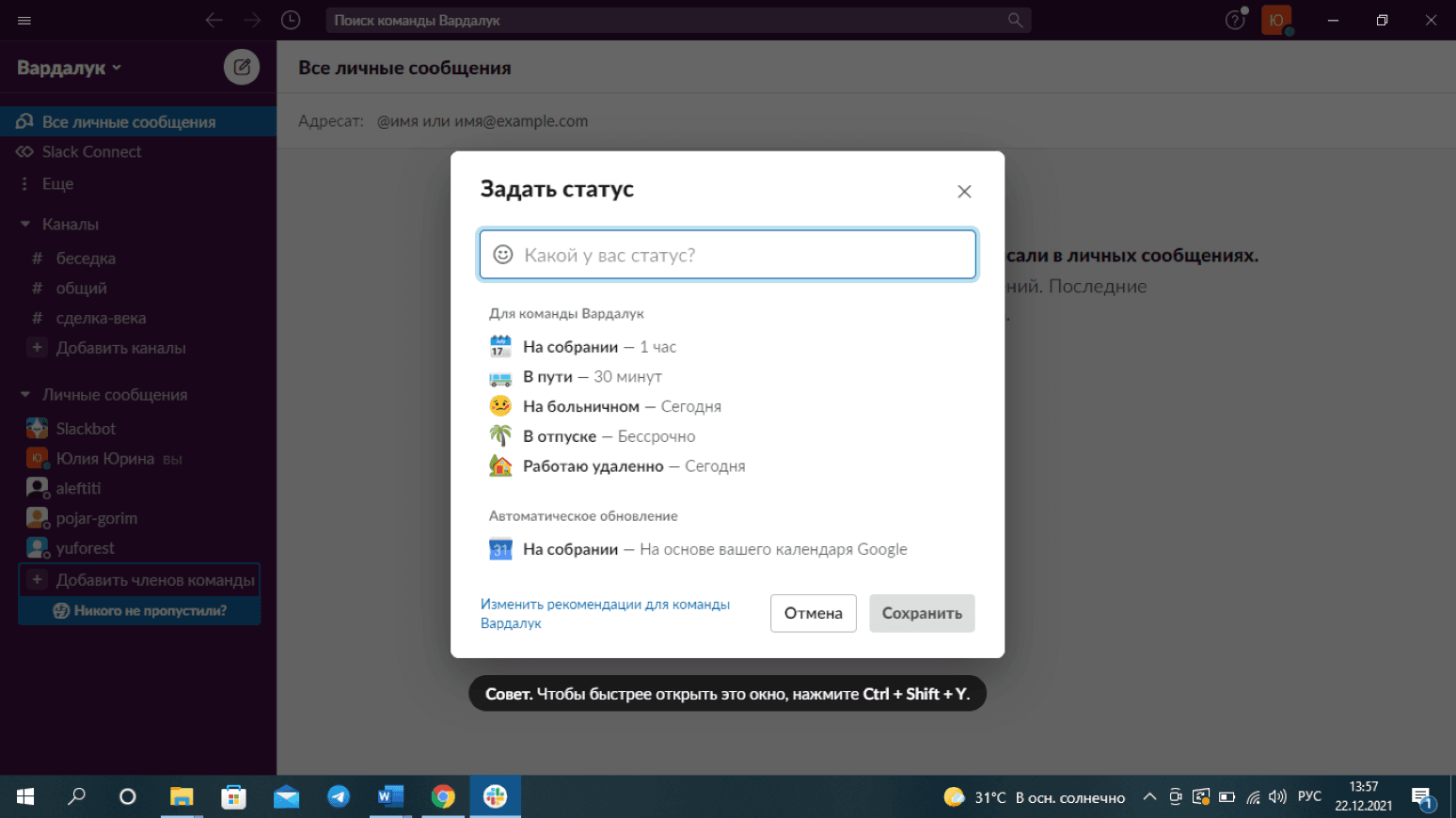
Здесь же вы можете поставить все приходящие уведомления на паузу и задать срок – от 30 минут до бесконечности. А также в «Расписании уведомлений» настроить получение уведомлений в определённые – чтобы обозначить границы вашего рабочего дня. Доступна синхронизация Slack с календарем Google, чтобы статус автоматически менялся везде.
4. Настройка уведомлений в Slack по ключевым словам.
Кликните в настройках на «Уведомления» и выберите категории сообщений, о которых вас обязательно уведомлять, в том числе укажите ключевые слова, по которым вам обязательно получать информацию вне зависимости от общих настроек. Так вы не пропустите важные сообщения. И, опять же, можно настроить интервалы их получения.
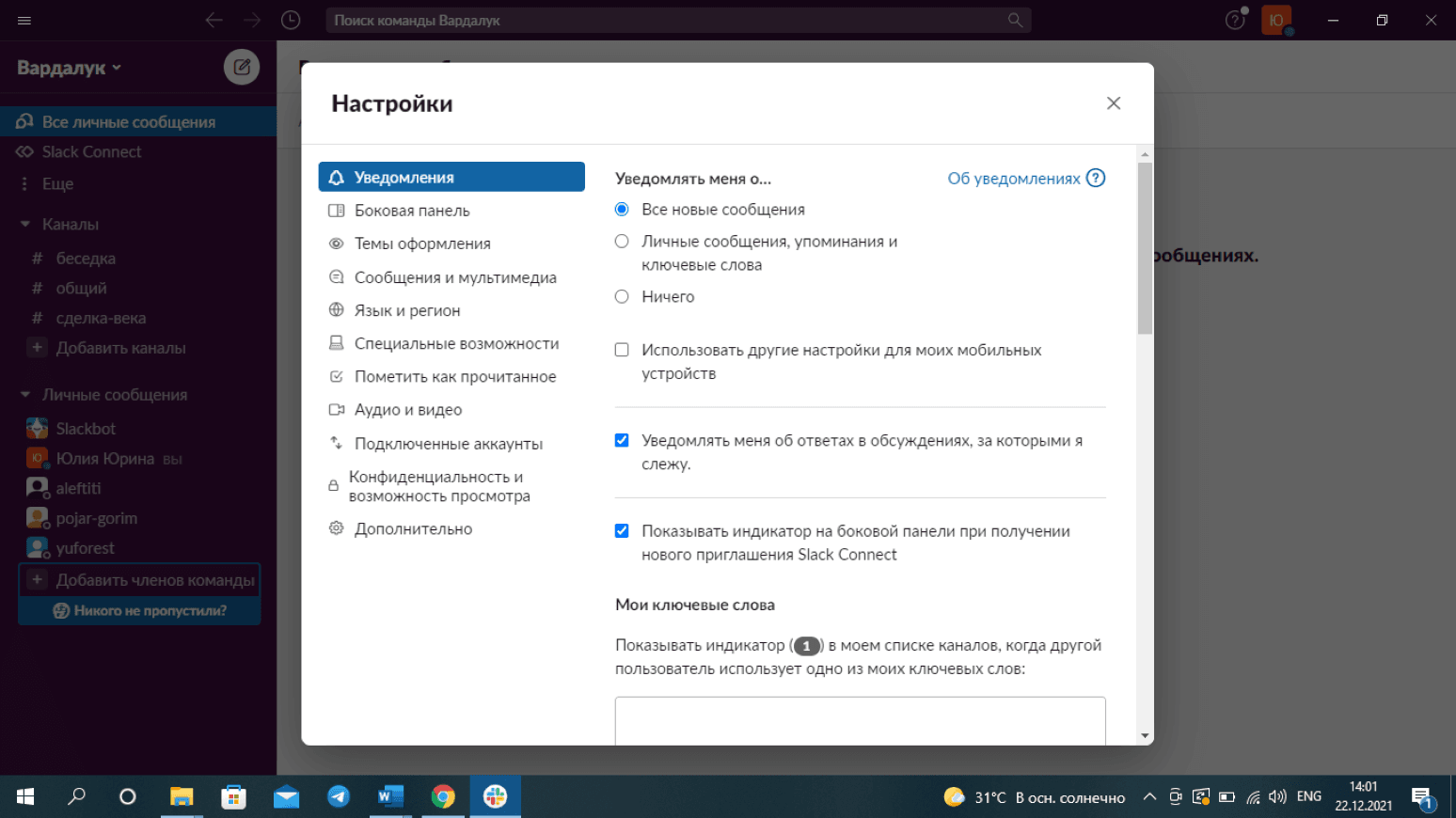
5. Выберите приятный сигнал оповещения и избавьтесь от лишнего шума в Slack при помощи бесшумного режима.
В Slack доступен выбор мелодии сигнала, а также полный переход на бесшумный режим работы. Можно выборочно отключить звук каналов, которые вас не интересуют или не имеют к вам отношения. Также настройте мигающее окно при получении уведомлений или полностью отключите эту опцию.
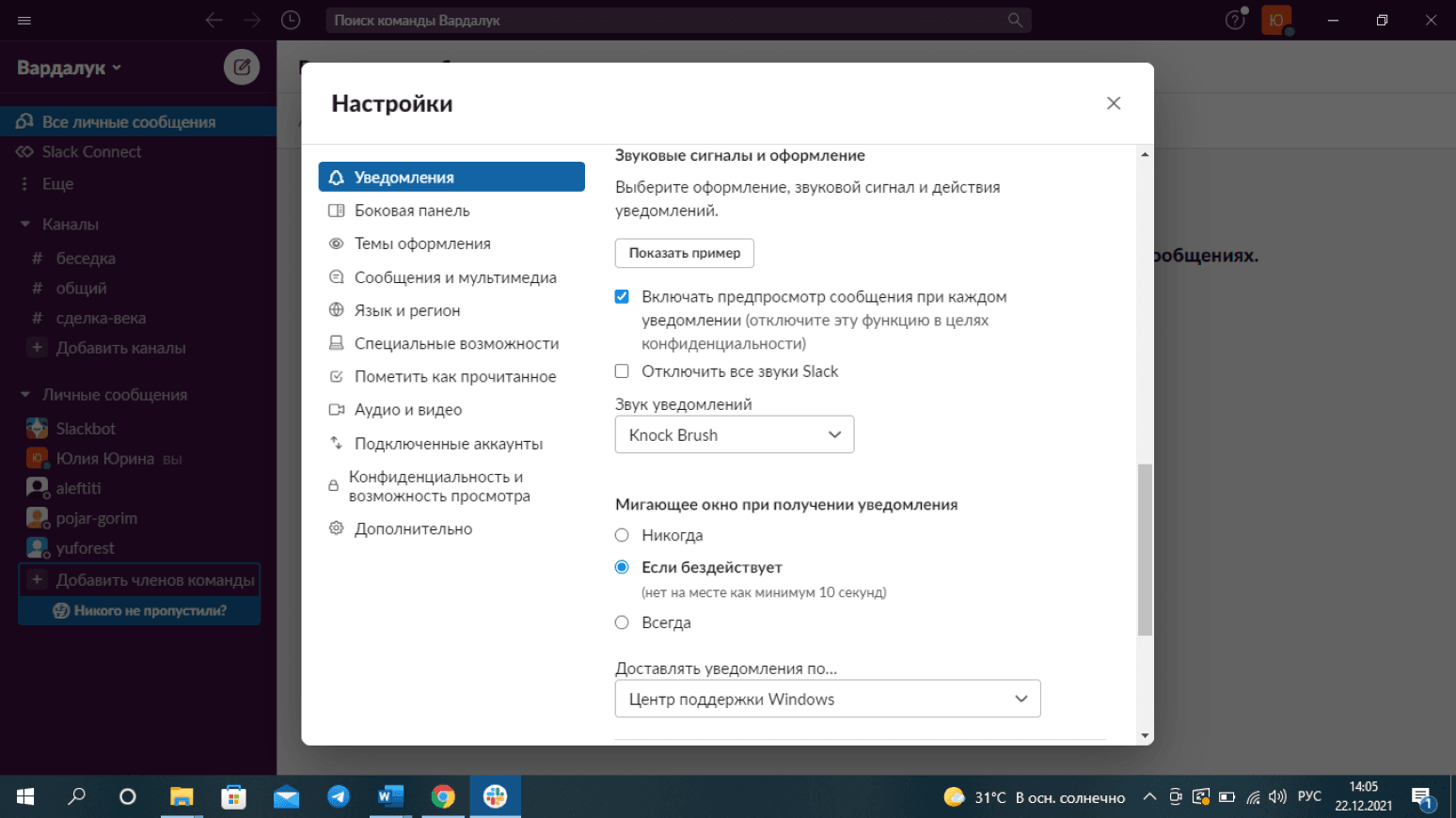
6. Аудио и видео.
В настройках «Аудио и видео» вам доступны все опции с камерой, микрофоном и динамиком.
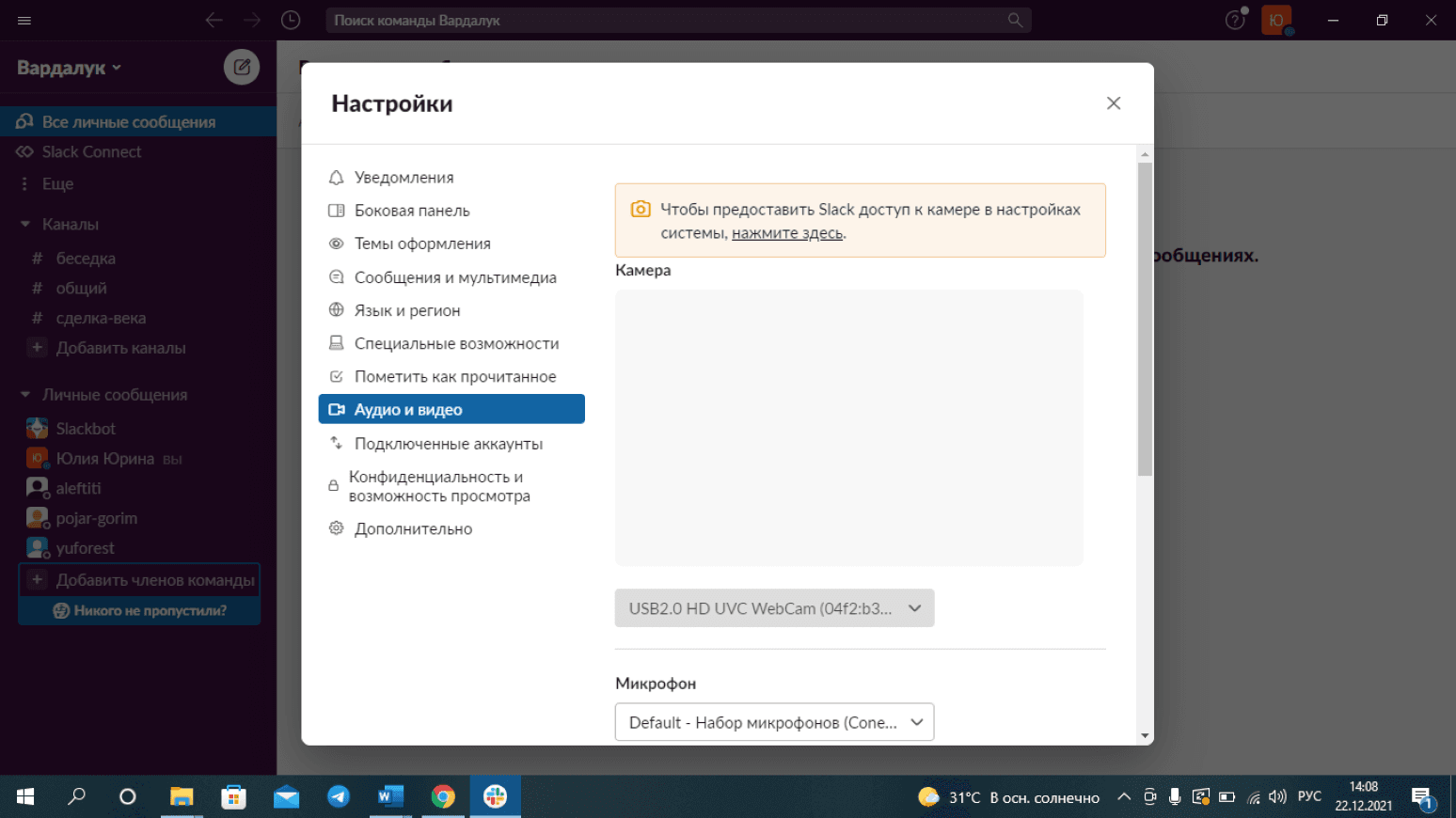
7. Конфиденциальность.
Slack предусмотрел возможность общения с пользователями из других компаний или полного отключения видимости вашей контактной информации для них.
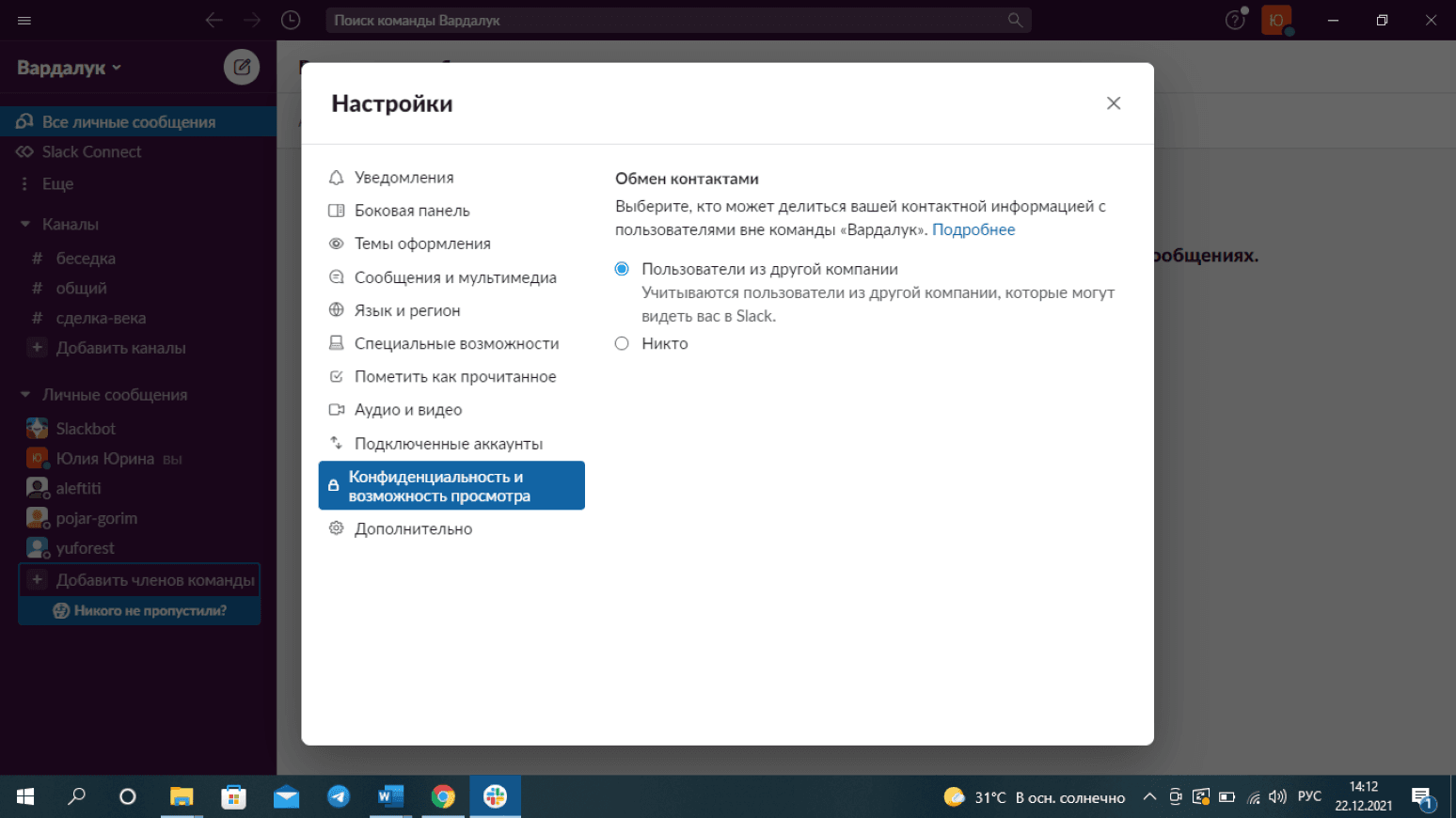
8. Горячие клавиши в Slack.
Как сделать Slack максимально быстрым? Используйте горячие клавиши – комбинации клавиш, выполняющие заданные команды без долгих поисков. Для просмотра списка горячих клавиш и команд в Windows просто нажмите (Ctrl) + (/), в Mac нажмите (Command) + (/).
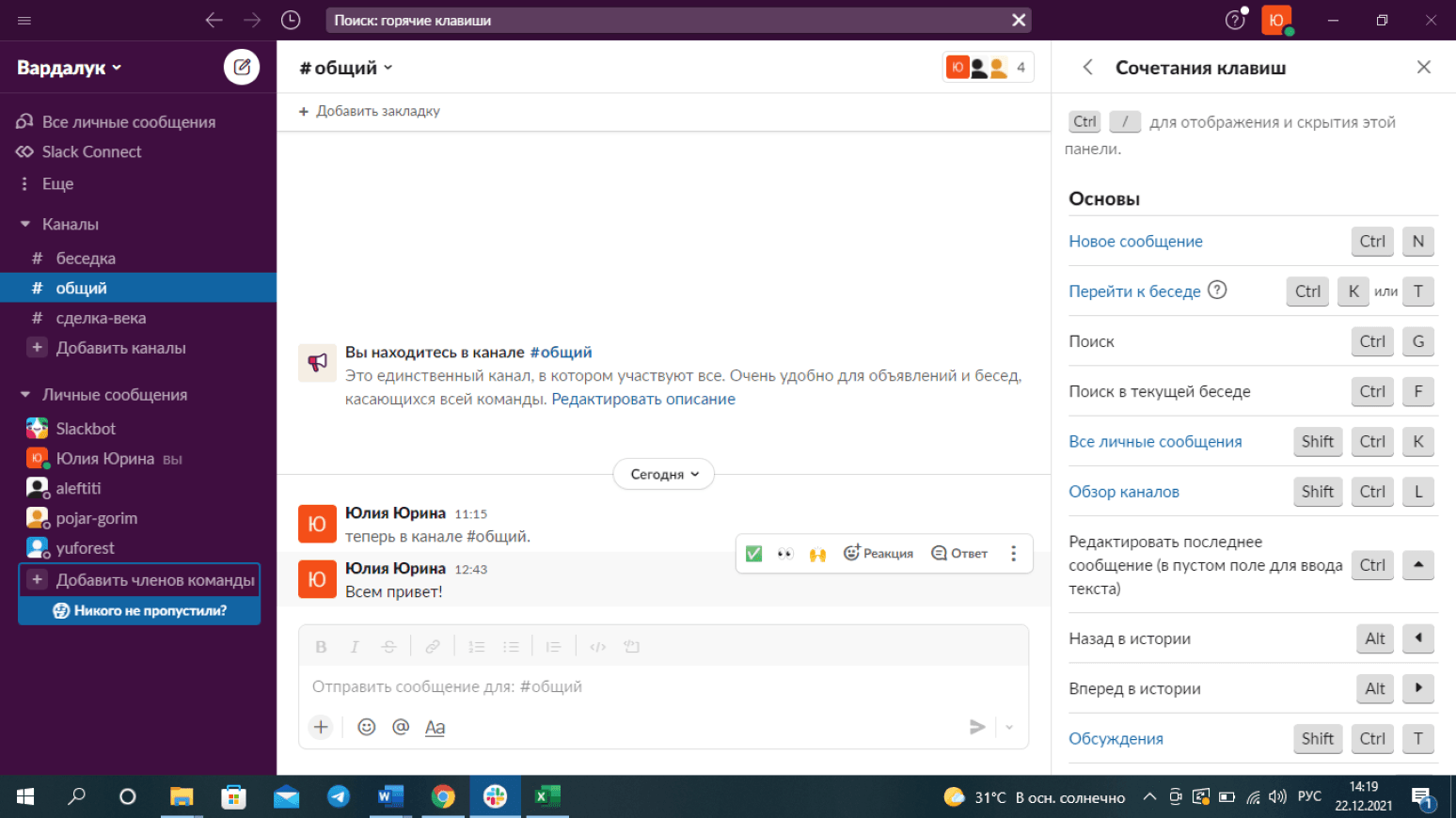
Например, в Windows для создания нового сообщения достаточно нажать (Ctrl) + (N).
9. Выделяйте главные мысли в тексте с помощью форматирования.
Вы также можете использовать горячие клавиши в Slack для форматирования текста – чтобы обратить внимание на самые важные моменты, оперировать списками и максимально ёмко доносить свои мысли. В окошке сообщений вам доступны базовые функции работы с текстом – для выделения фрагмента курсивом, полужирным или зачёркнутым шрифтом. Нумерованный и маркированный список, добавление цитаты и другие функции. И вы можете выбирать, как вам удобнее форматировать – с помощью функционала в окошке сообщения или используя горячие клавиши.
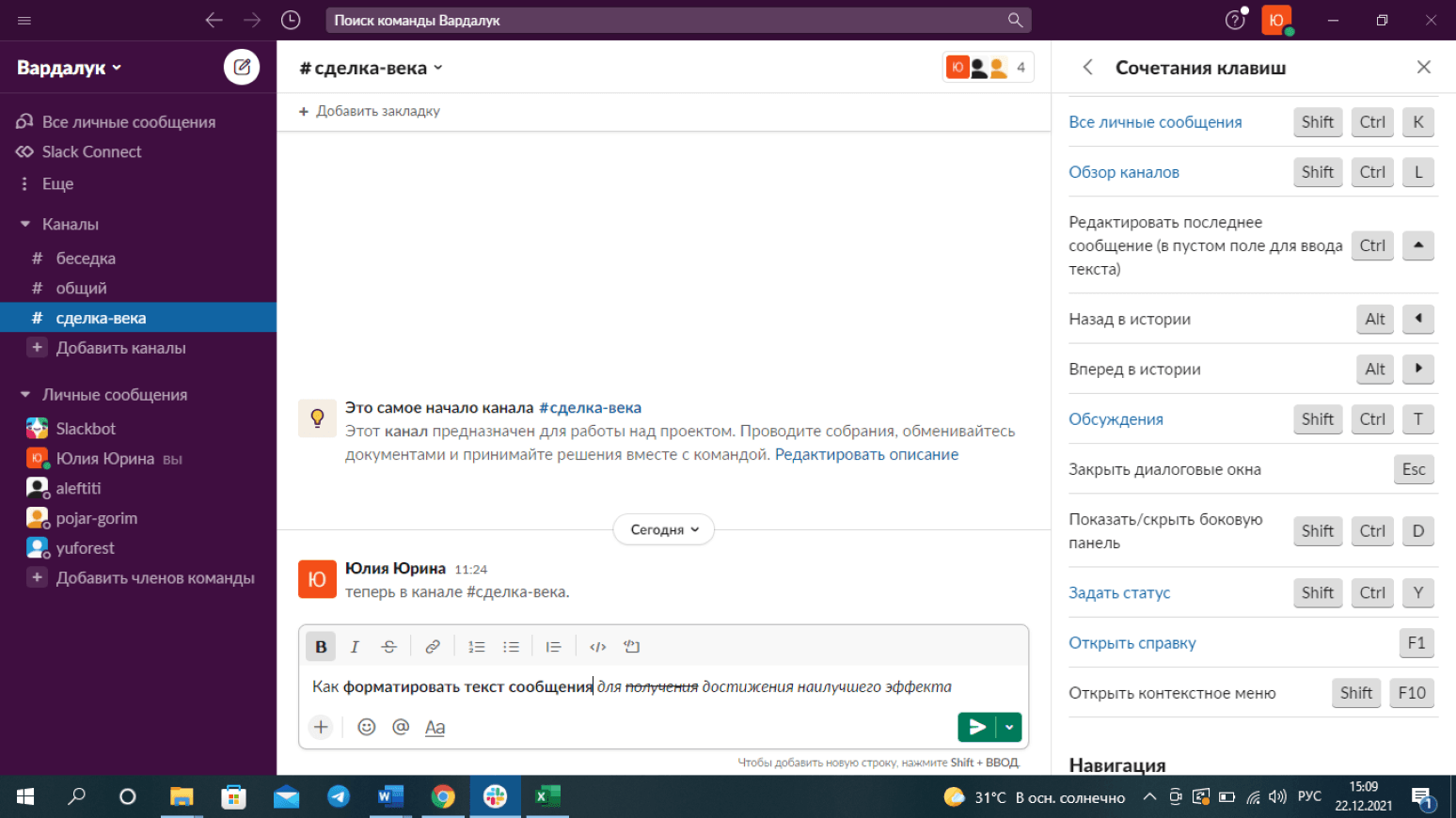
Для того, чтобы упомянуть одного или нескольких пользователей, перед каждым именем нажимайте на собачку @ в окошке сообщения.
10. Пользуйтесь строкой поиска, чтобы быстро найти коллегу по имени или фамилии, нужный файл, сообщение или канал.
Самая верхняя строка в приложении – поисковая. Здесь можно найти всё, что касается вашей работы – от людей до фрагментов переписок. Даже если вы не можете воспроизвести запрос целиком – воспользуйтесь звёздочкой * и после неё введите хотя бы одно нужное слово или его часть.
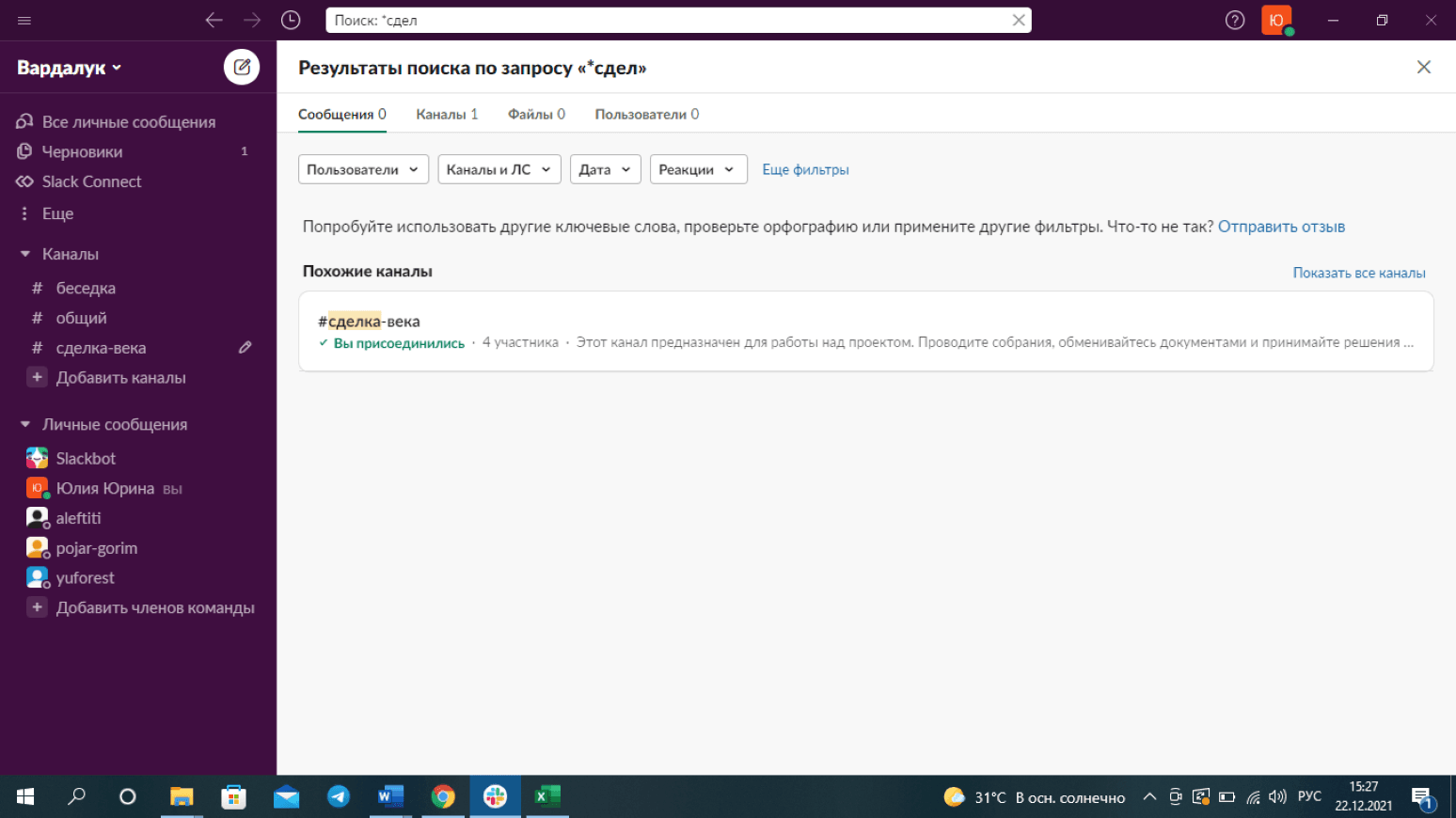
11. Быстрый доступ ко всем сообщениям, где вас упомянули.
Для этого в поиске введите символ @ и выберите себя – вам откроются все сообщения, где вы были упомянуты. Открывшиеся сообщения можно отфильтровать по каналам или отправителям для ускорения поиска.
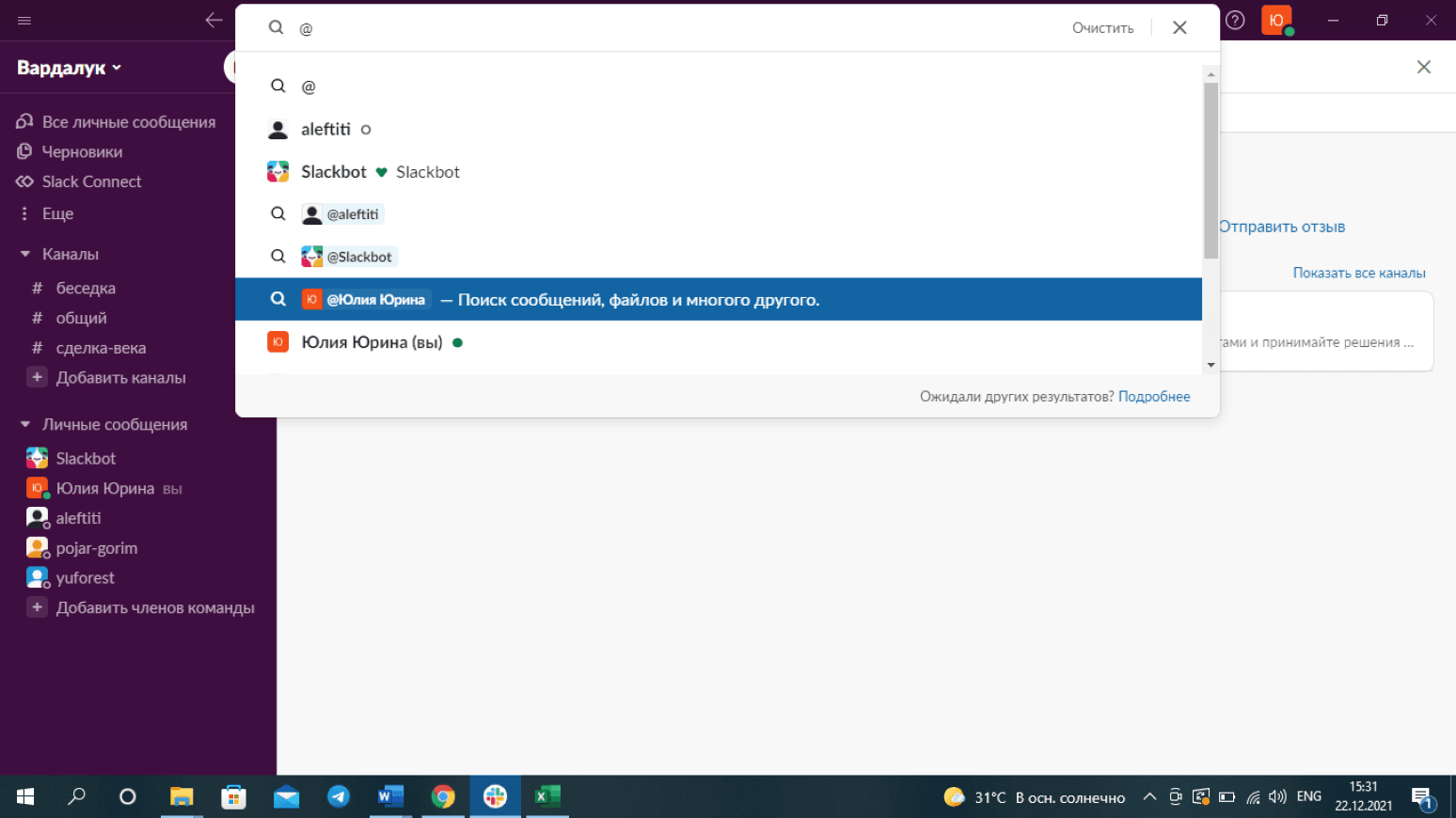
12. Интеграция Slack с другими приложениями.
Если вы пользуетесь в работе также другими приложениями, вы можете легко интегрировать мессенджер с ними. Для этого нажмите на левой панели кнопку «Еще», выберите «Приложения».
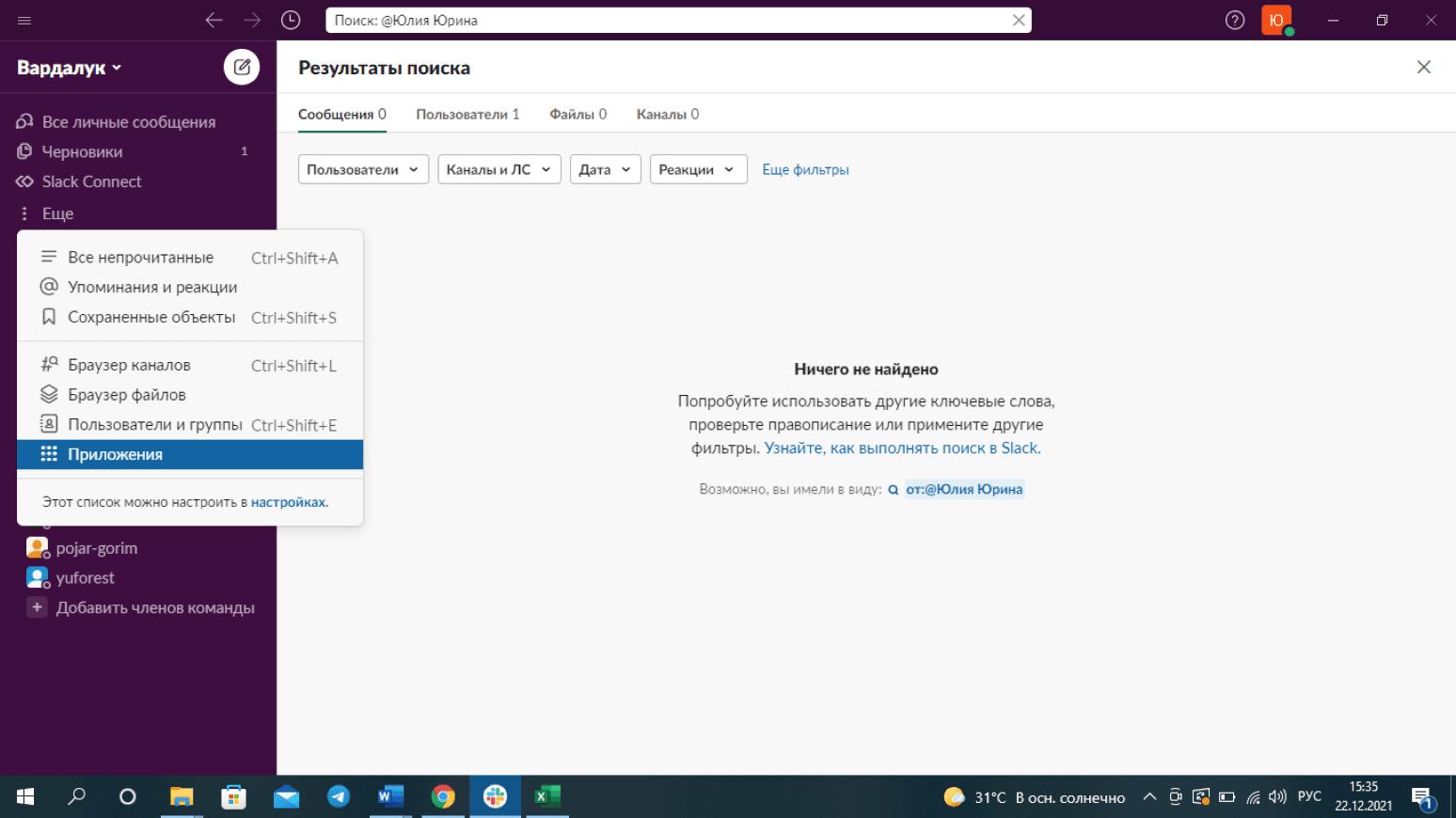
Перед вами развернётся список доступных приложений – от Гугл.Диска до Twitter, от органайзеров до приложений по биохакингу.
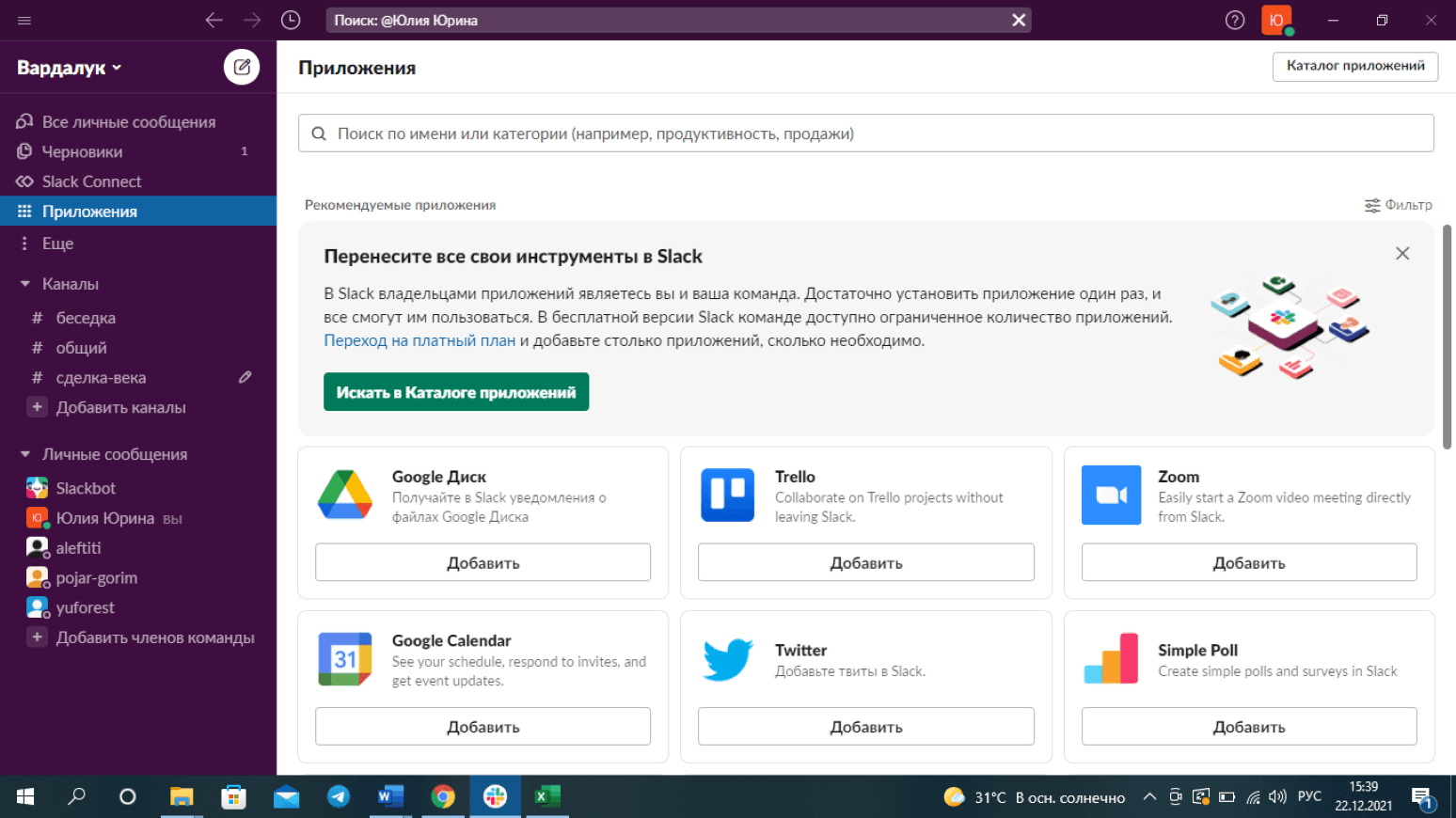
Совместимость Slack с массой приложений обеспечивает его пользователям безграничные возможности сделать работу максимально эффективной и приятной. Полный список приложений доступен при нажатии вверху справа кнопки «Каталог приложений», а также вы можете найти нужное в поисковой строке по названию.
Совместимость Slack с массой приложений обеспечивает его пользователям безграничные возможности сделать работу максимально эффективной и приятной. Полный список приложений доступен при нажатии вверху справа кнопки «Каталог приложений», а также вы можете найти нужное в поисковой строке по названию.
13. Сохраняйте важные сообщения, закрепляйте их в канале, редактируйте и удаляйте.
У вас всегда будет под рукой нужная информация и список приоритетных задач. Для этого справа от сообщения выберите «Другие действия» и нажмите «Добавить в сохраненные».
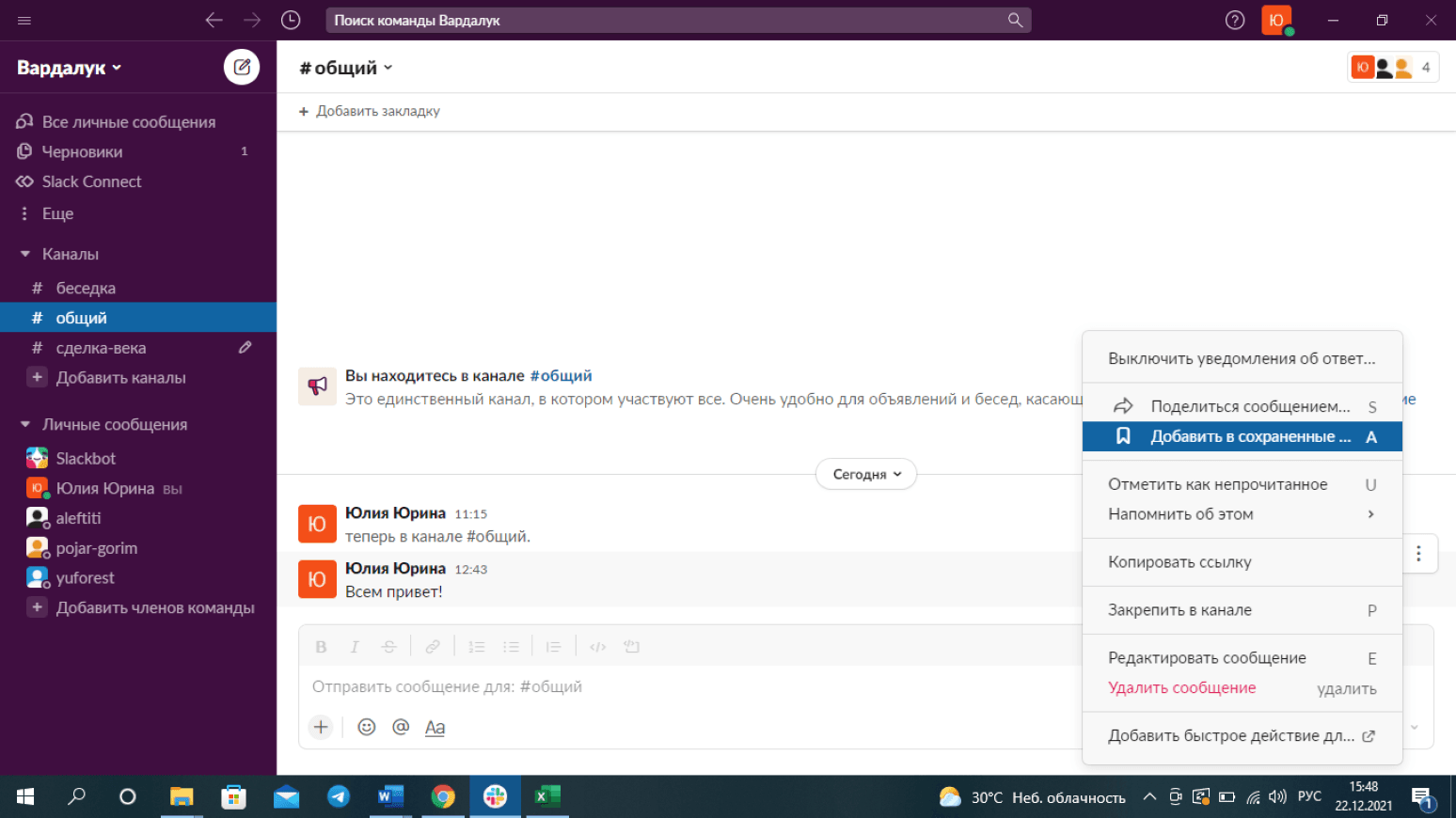
Там же вы можете пометить сообщение как непрочитанное, чтобы вернуться к нему позже, поделиться сообщением, редактировать или удалить своё сообщение, закрепить в канале и воспользоваться другими полезными опциями. Например, установить напоминание на нужное сообщение, чтобы сервис напомнил вам о нём в любую выбранную вами дату и время.
14. Быстрый доступ к загрузкам.
У вас под рукой всегда актуальная информация по файлам, загруженным из приложения на ваш компьютер, во вкладке «Загрузки» при нажатии на вашу иконку в правой верхней зоне.
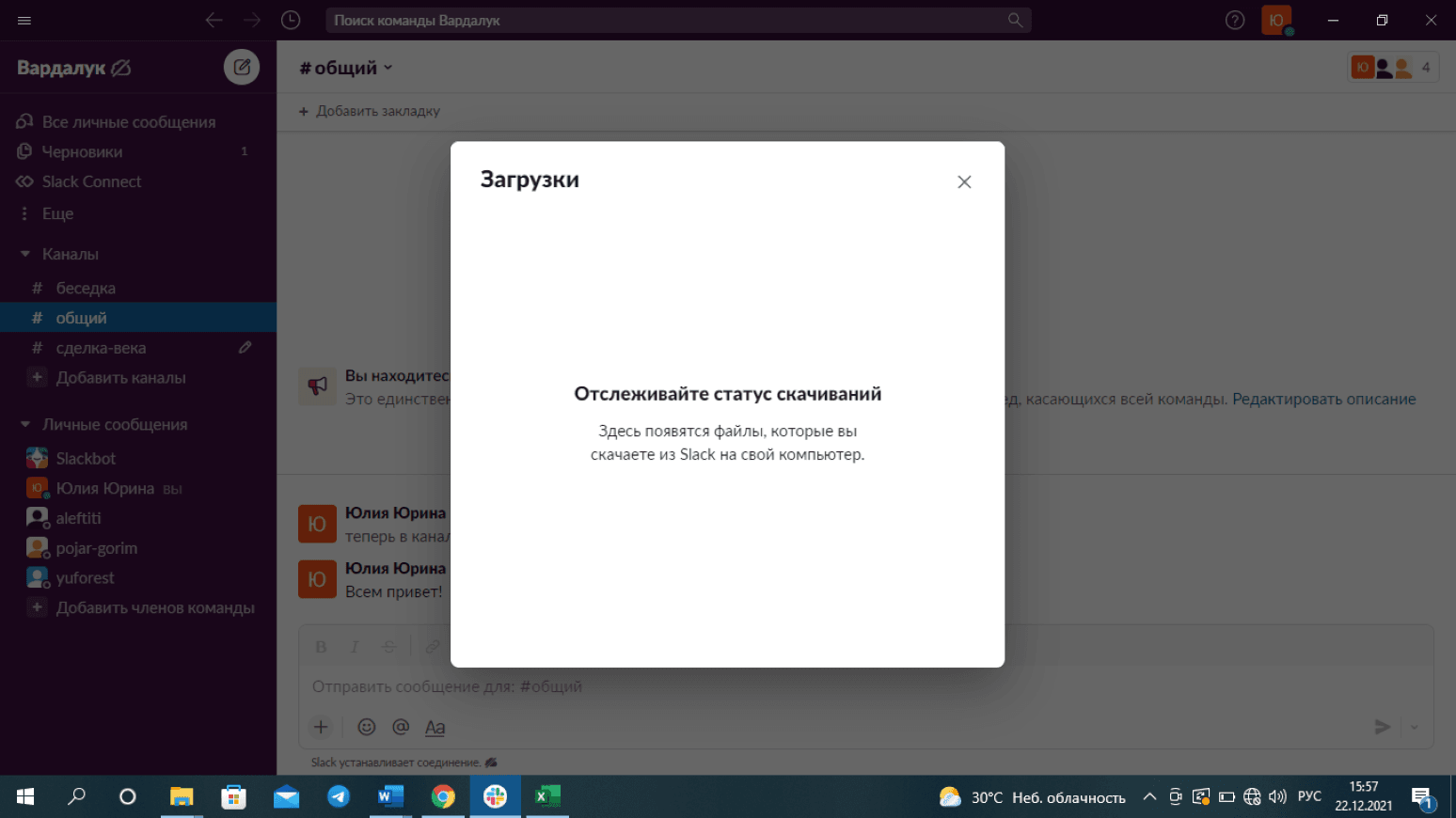
15. Поддержка пользователей Slack.
Помимо всех перечисленных функций и фишек приложения, Slack предоставляет своим пользователям расширенный набор настроек и инструкций, в том числе видеоруководство по пользованию приложением. Если в процессе работы с приложением у вас возникают дополнительные вопросы, вы всегда можете обратиться в службу поддержки, нажав на верхней панели справа значок вопроса.
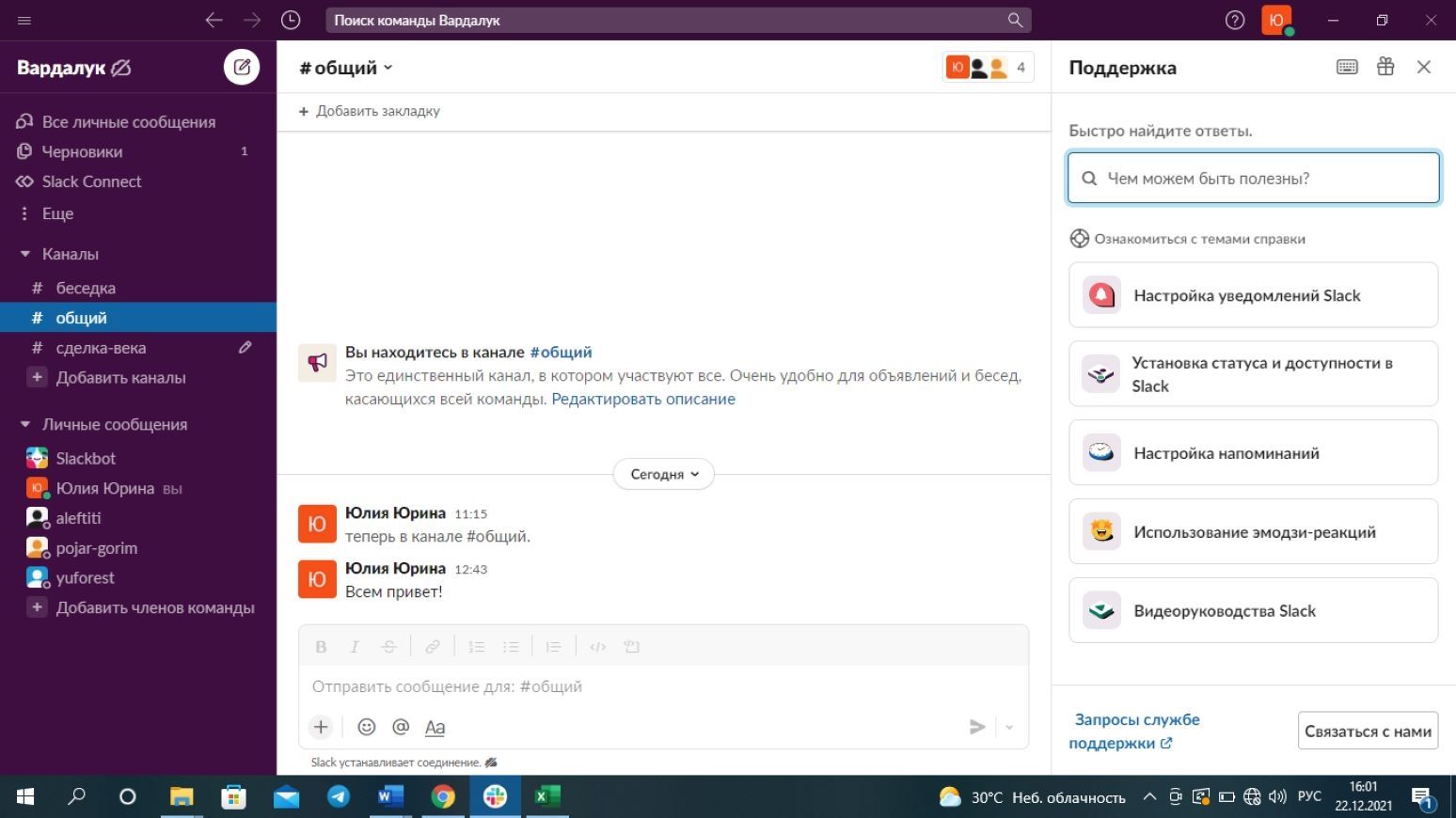
Здесь же доступен поиск ответов на самые распространённые вопросы, по ключевым словам, в том числе о том, как удалить Slack. А у пользователей всегда есть возможность получить обратную связь от команды Slack.
