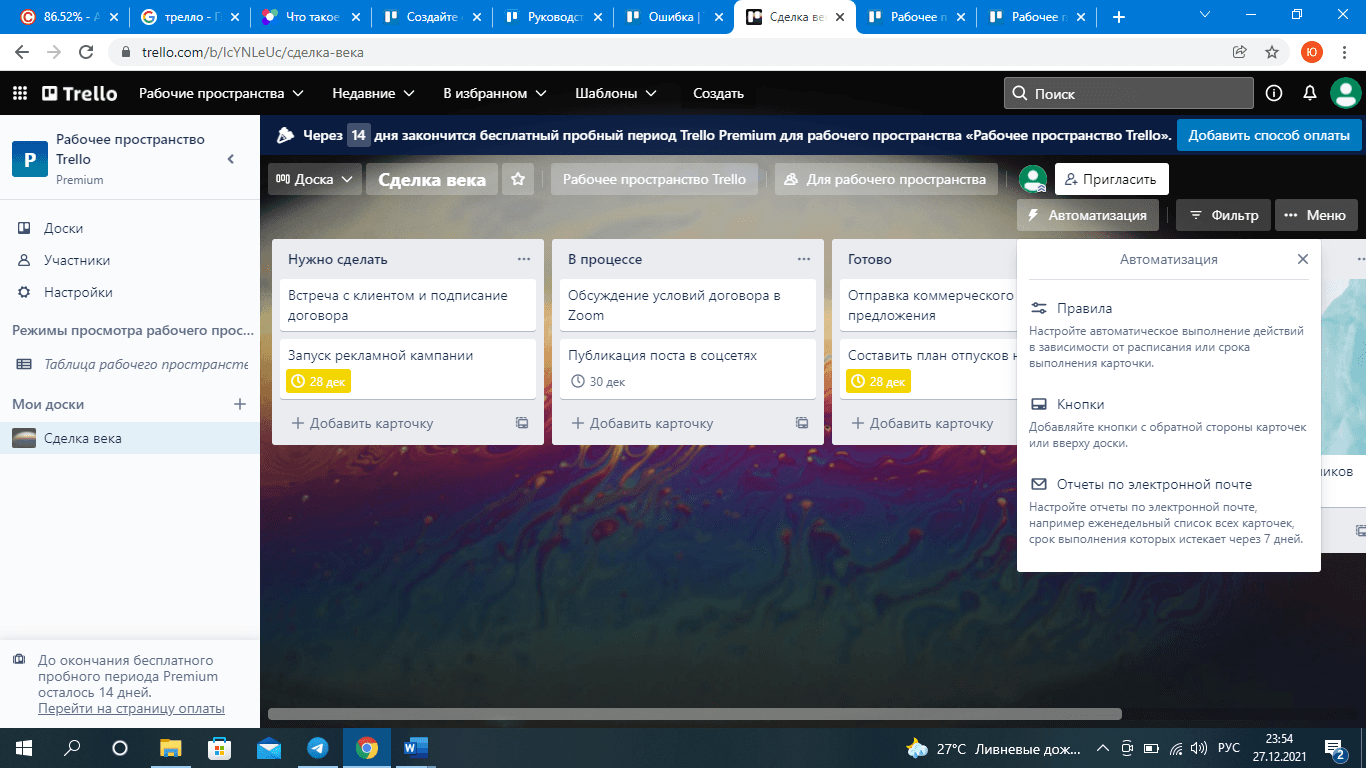Структура Trello
Структура работы в Trello базируется на трёх основных элементах:
- Доска (board) – единое пространство, логически разделённое на колонки. Здесь можно наблюдать за информацией по важным целям, инициативам, рабочим процессам, проектам и командам. На доске Trello можно организовывать любые процессы от создания и запуска нового продукта до планирования корпоративного празднования Нового года.
- Колонка (list) – вертикальный ряд на доске для хранения карточек. Вся информация здесь упорядочена в связке с разными этапами прогресса. Через колонки создаётся рабочий процесс, по каждому из этапов которого потом будут передвигаться карточки. На доске может быть добавлено любое число колонок, их упорядочивать и переименовывать.
- Карточка (card) – самый маленький и самый ёмкий элемент с задачей или идеей.** Карточки вывешиваются на доску, легко перемещаются и перетягиваются. Карточка содержит описание конкретной задачи, информацию и инструкции по её выполнению. Также карточка может содержать просто важную информацию по сотрудникам и процессам, например, данные об отпусках, доступные к просмотру одним кликом. Число карточек также не ограничено.
Меню доски
Располагается в правой части доски и является центром управления доской. Здесь можно редактировать настройки, находить карточки, управлять правами и числом участников, устанавливать улучшения и правила автоматизации. Также меню содержит ленту событий со всеми действиями в рамках доски.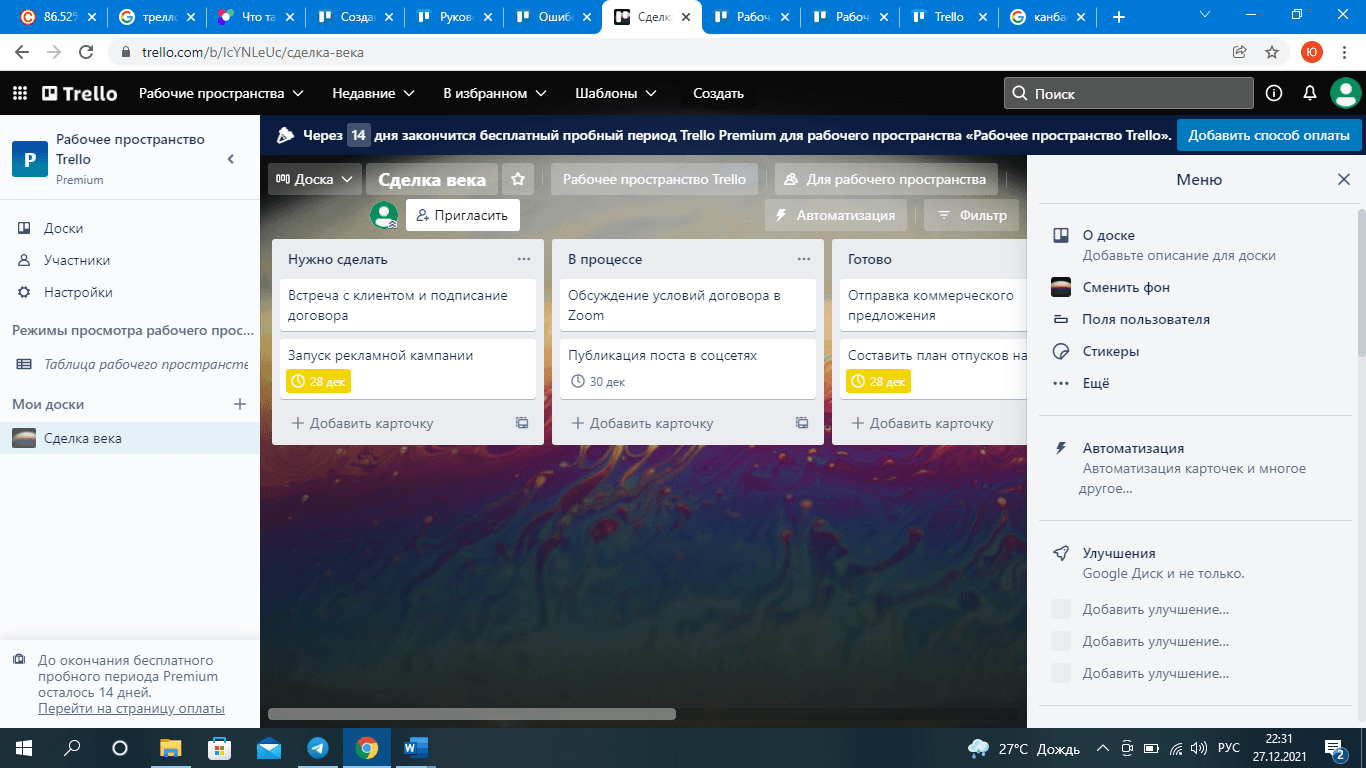
Представления в Trello: как пользоваться всеми возможностями
Вы можете открывать проект в различных представлениях – режимах просмотра, чтобы рассмотреть его со всех сторон и на разных этапах.
В программе доступны следующие представления: доска, хронология, календарь, таблица, панель управления, карта.
Доска создаётся за считанные секунды и является основой основ в Trello. Другие представления наделяют проект объёмом.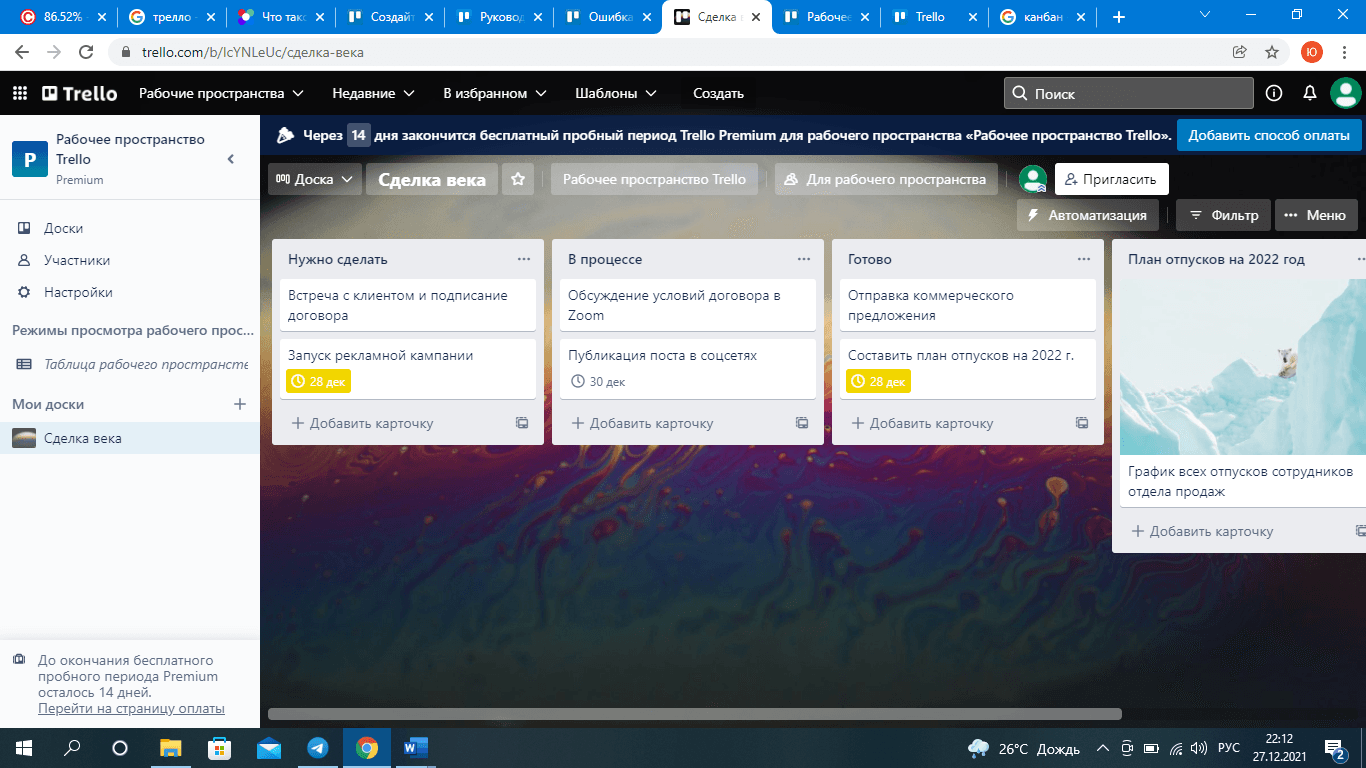
Режим просмотра Хронология оптимален для планирования проектов. В этом представлении вы можете наблюдать и контролировать общую картину выполнения спринтов и достижения целей, при необходимости менять сроки и выявляйте во временном срезе помехи, мешающие выполнению задач.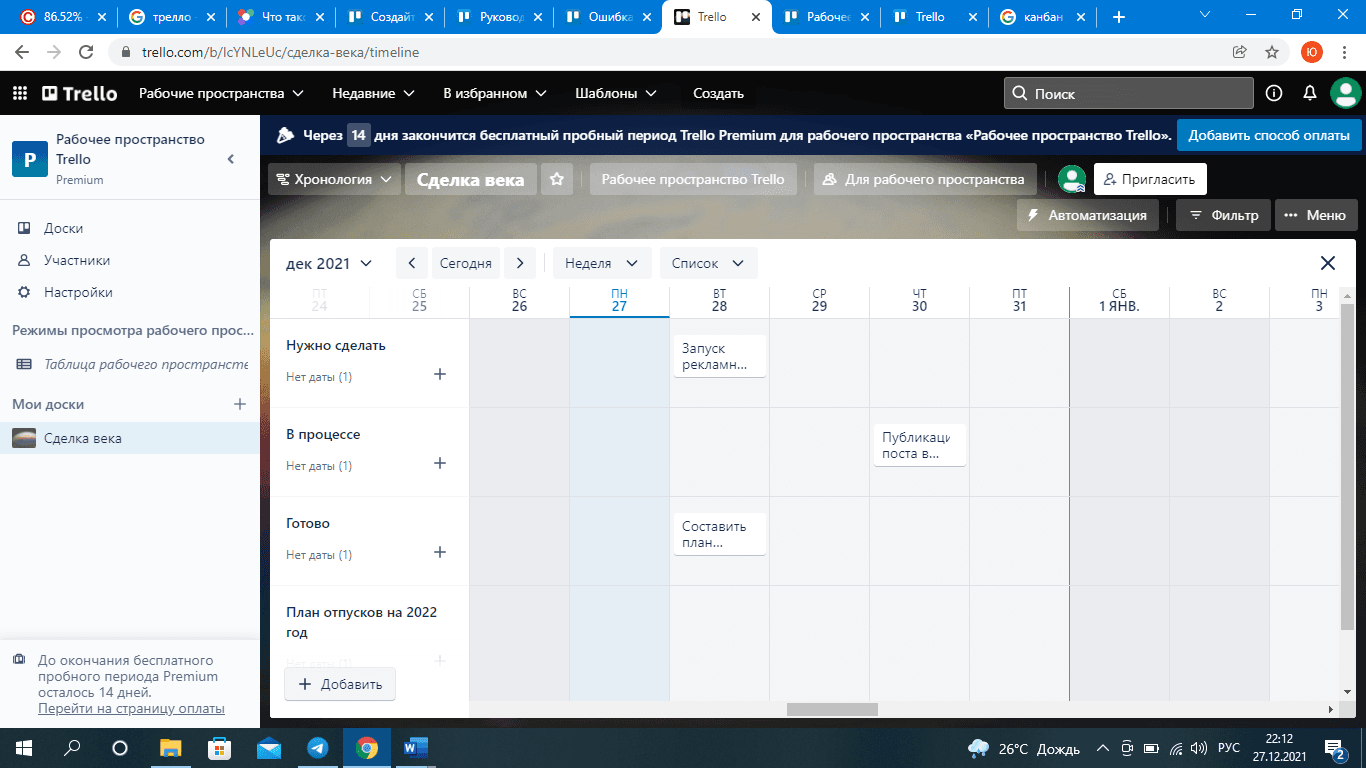
С Календаря можно начинать каждый новый рабочий день. Он обеспечивает максимально точное представление о предстоящих задачах – текущих и долгосрочных. Плюс ко всему, предусмотрена возможность синхронизации календаря Trello с другими календарями для поддержки баланса между личной и рабочей жизнью.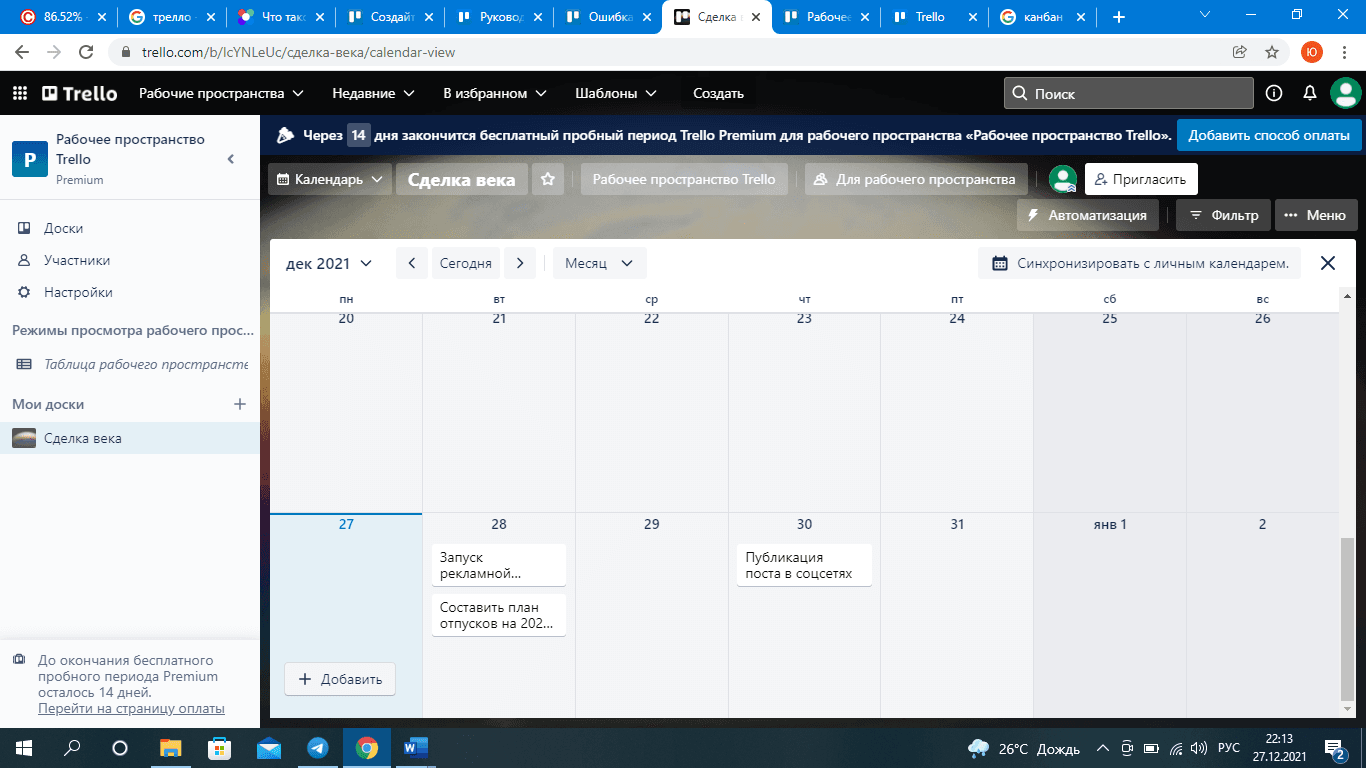
Таблицы показывают общую картину для проектов на разных досках. Табличное представление в Trello позволяет добавлять, фильтровать и сортировать карточки на досках в более удобной форме. В таблицу можно добавить несколько проектов и целей для анализа общей нагрузки и результатов команды.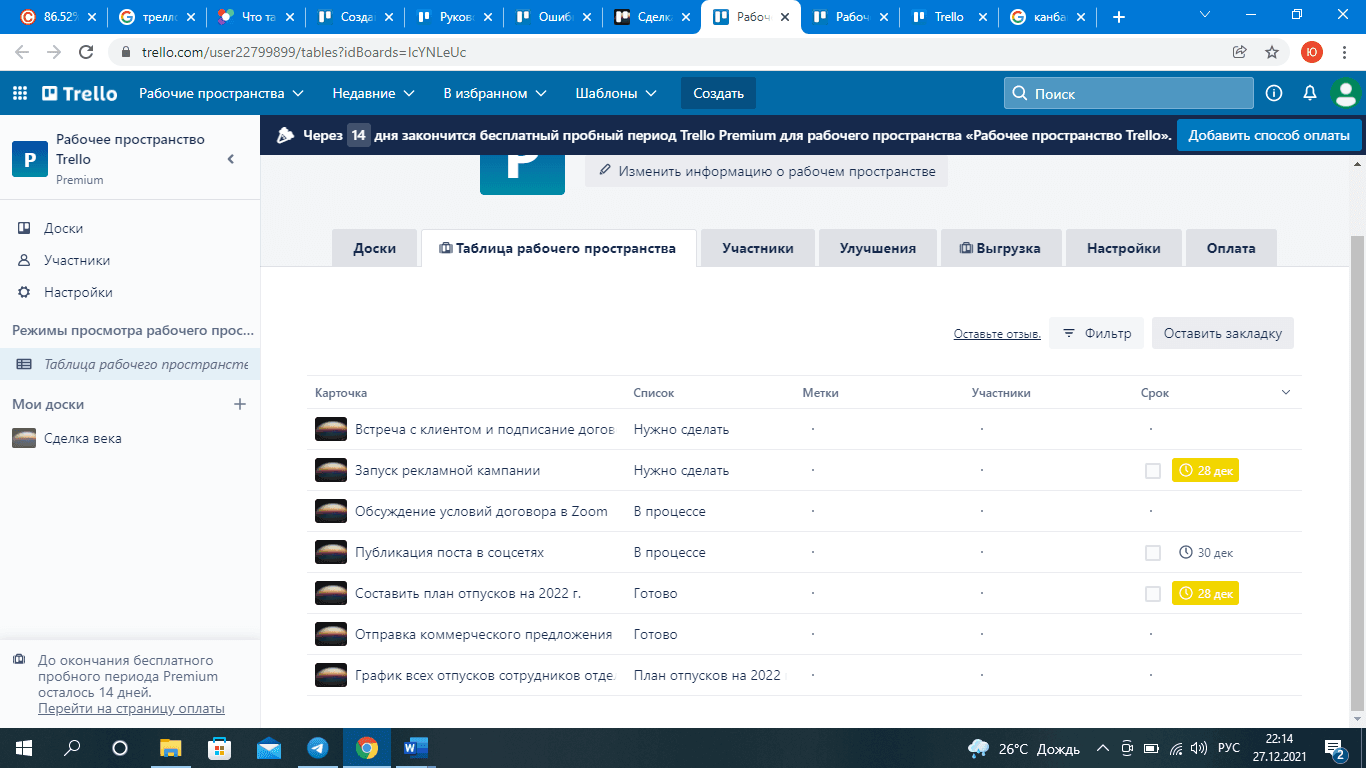
Панель позволяет просматривать статистику доски для управления нагрузкой и предотвращения возможных сложностей ещё до их появления. Здесь же визуализируются основные показатели – сроки выполнения задач и достижения целей, число карточек в колонке, связанные карточки. В этом режиме просмотра легко отслеживать и согласовывать действия связанных сотрудников в достижении общих целей.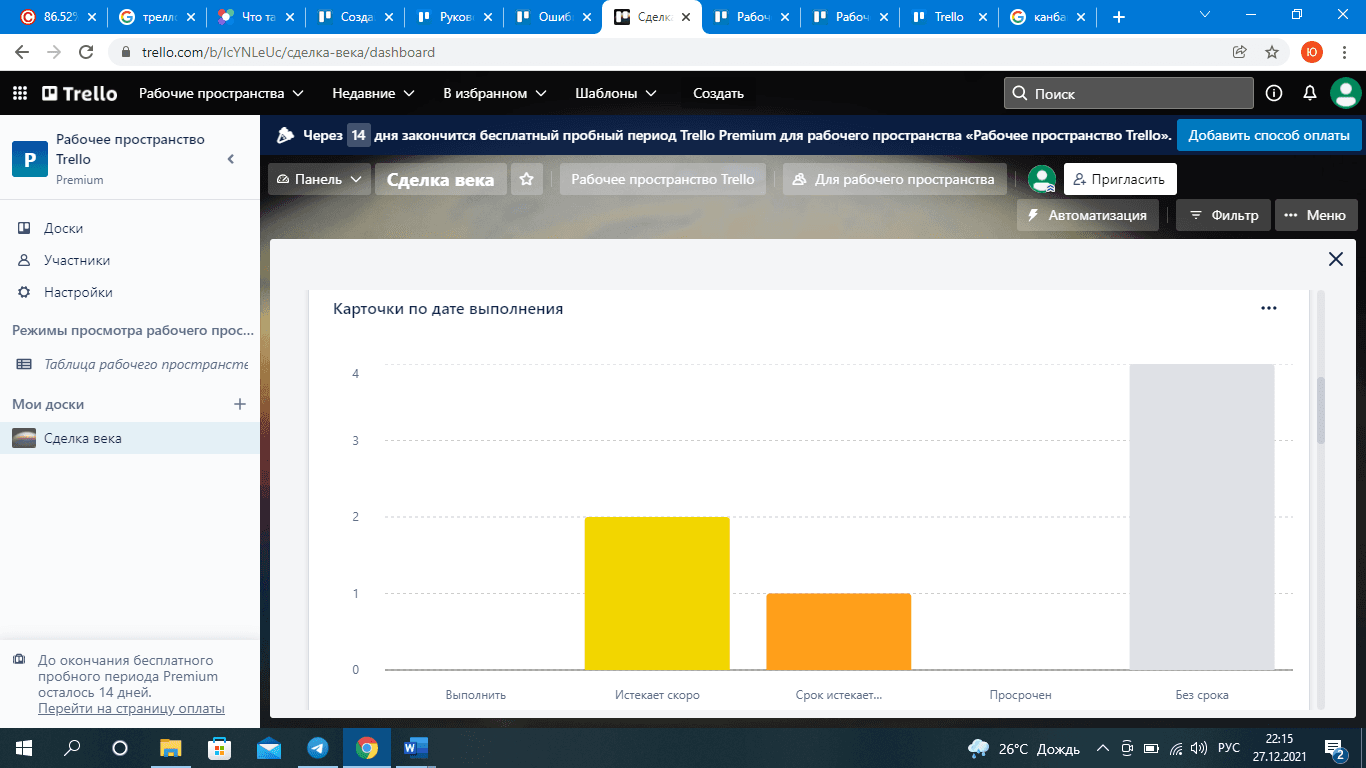
Интерактивная карта Trello показывает данные по задачам и целям с привязкой к месторасположению объектов и контексту. С картами удобно планировать и визуализировать предстоящие мероприятия, поездки и работу с объектами, где бы вы ни находились.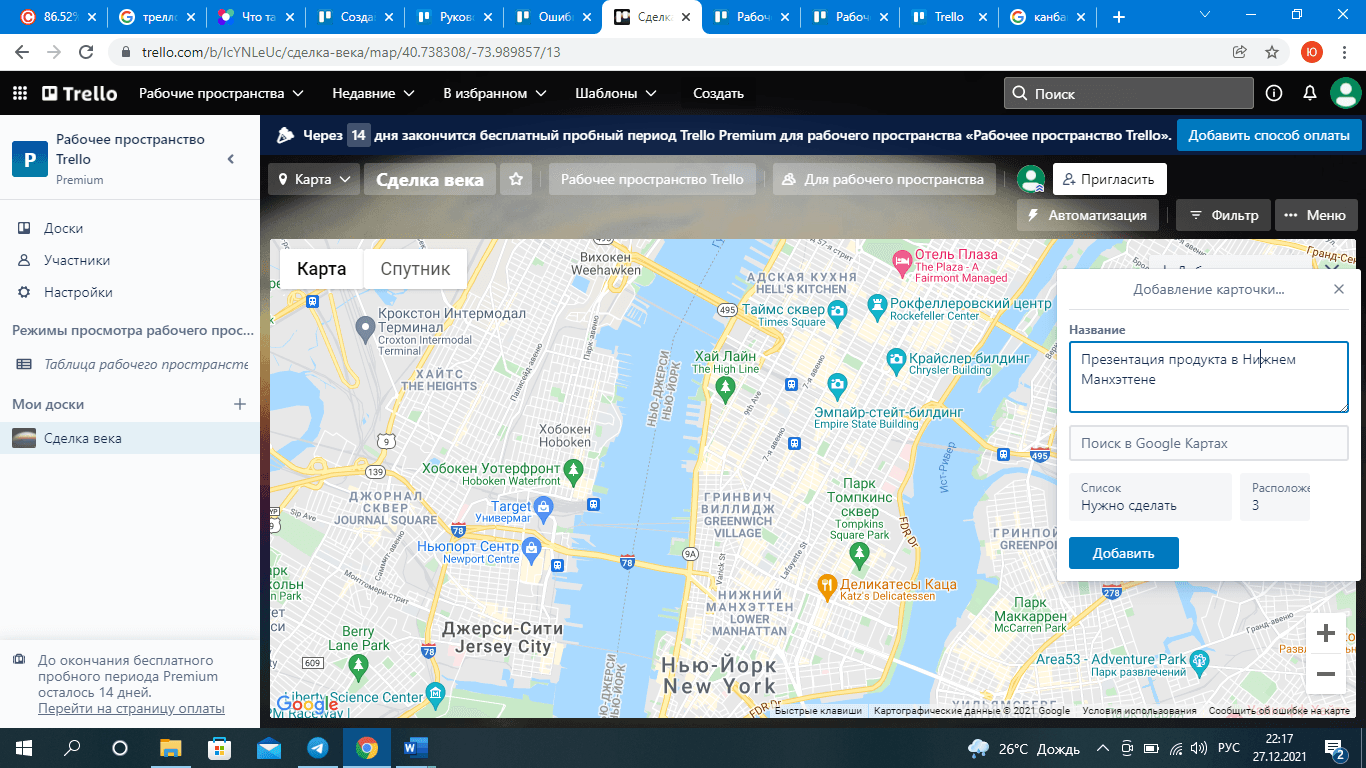
Начните работу с создания досок и карточек, после чего сможете освоить более сложные и расширенные функции.
Trello: как пользоваться
Для начала работы в Trello зарегистрируйте свою компанию и добавьте участников, указав их почтовые адреса для отправки приглашений.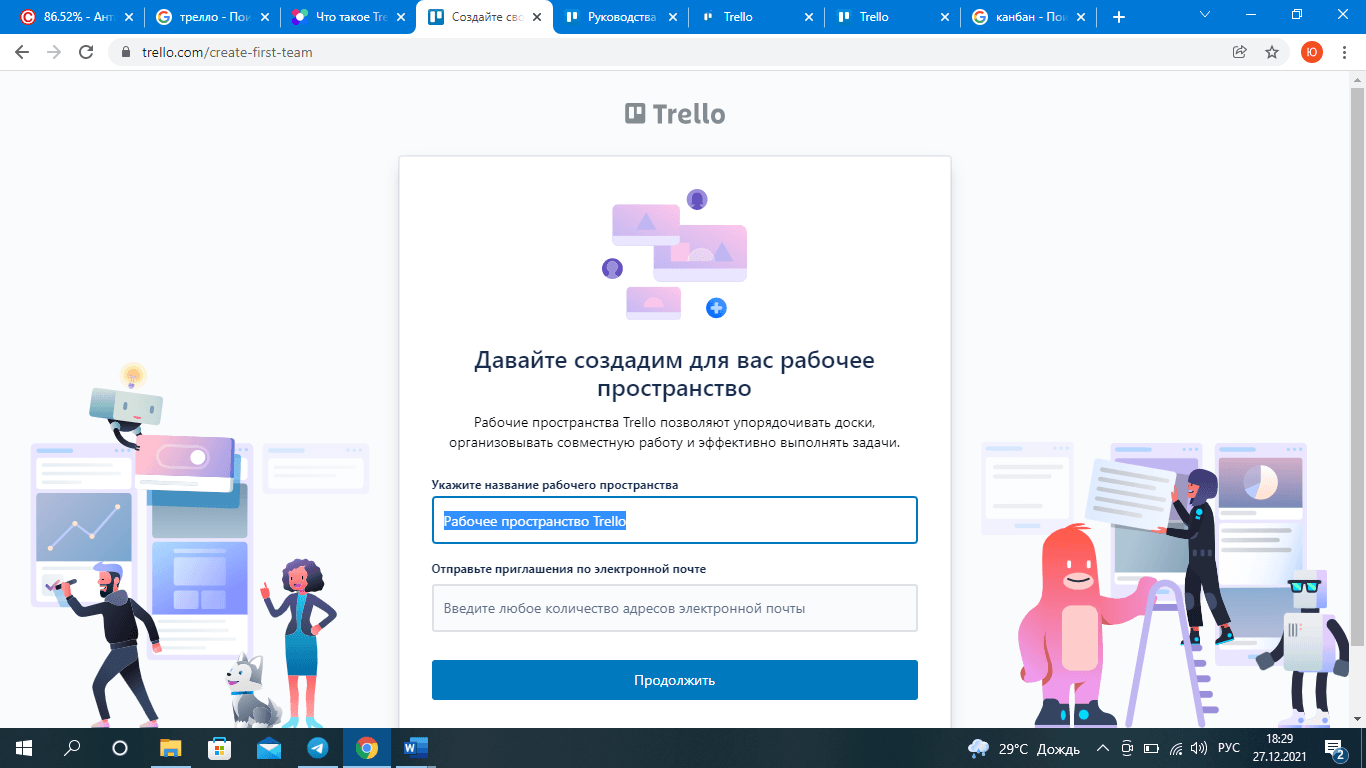
Создание доски Trello
Во вкладке «Рабочее пространство» выберите «Создать доску» или просто нажмите плюсик напротив плашки «Мои доски».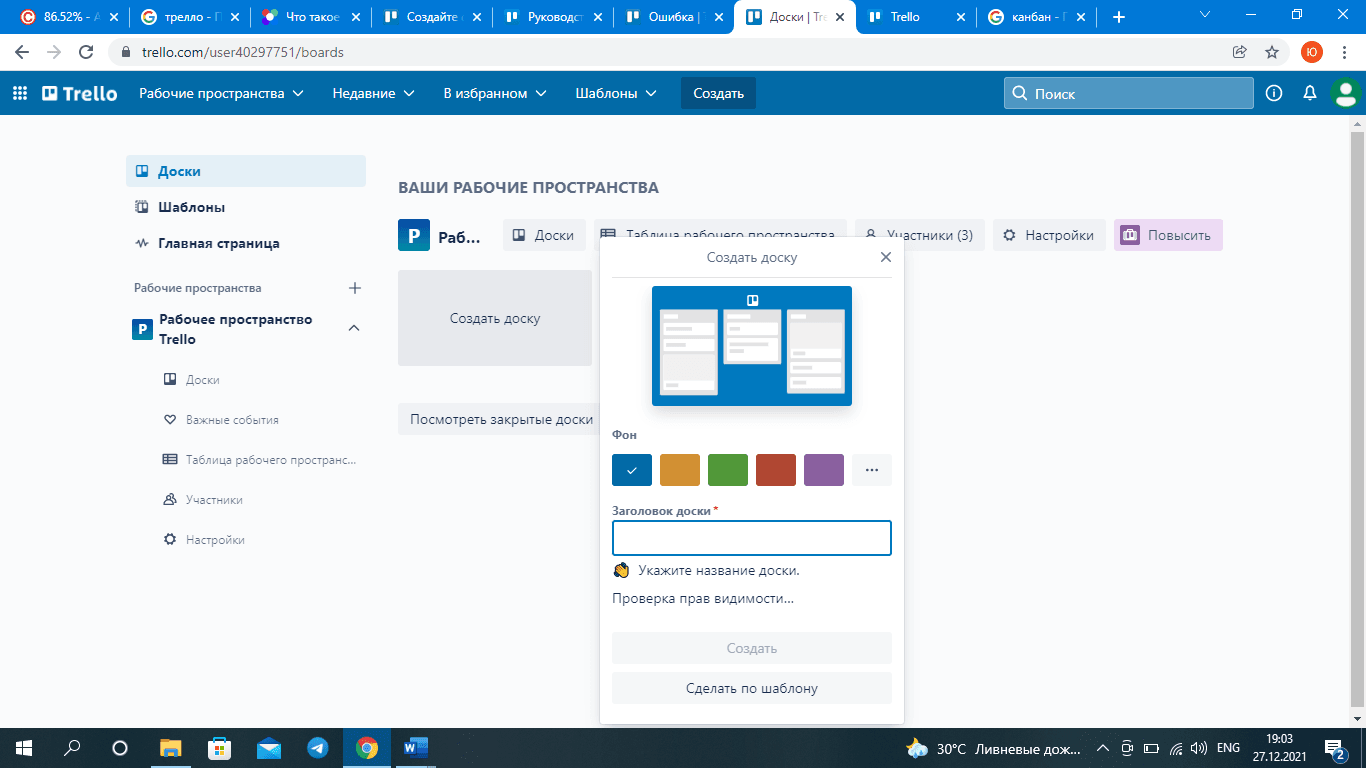
Назовите доску и выберите цветовую гамму и фоновый рисунок доски либо оставьте светлую классическую тему. Также вы можете загрузить в Trello собственный рисунок или выбрать рисунок в огромном каталоге системы, чтобы установить его как фон.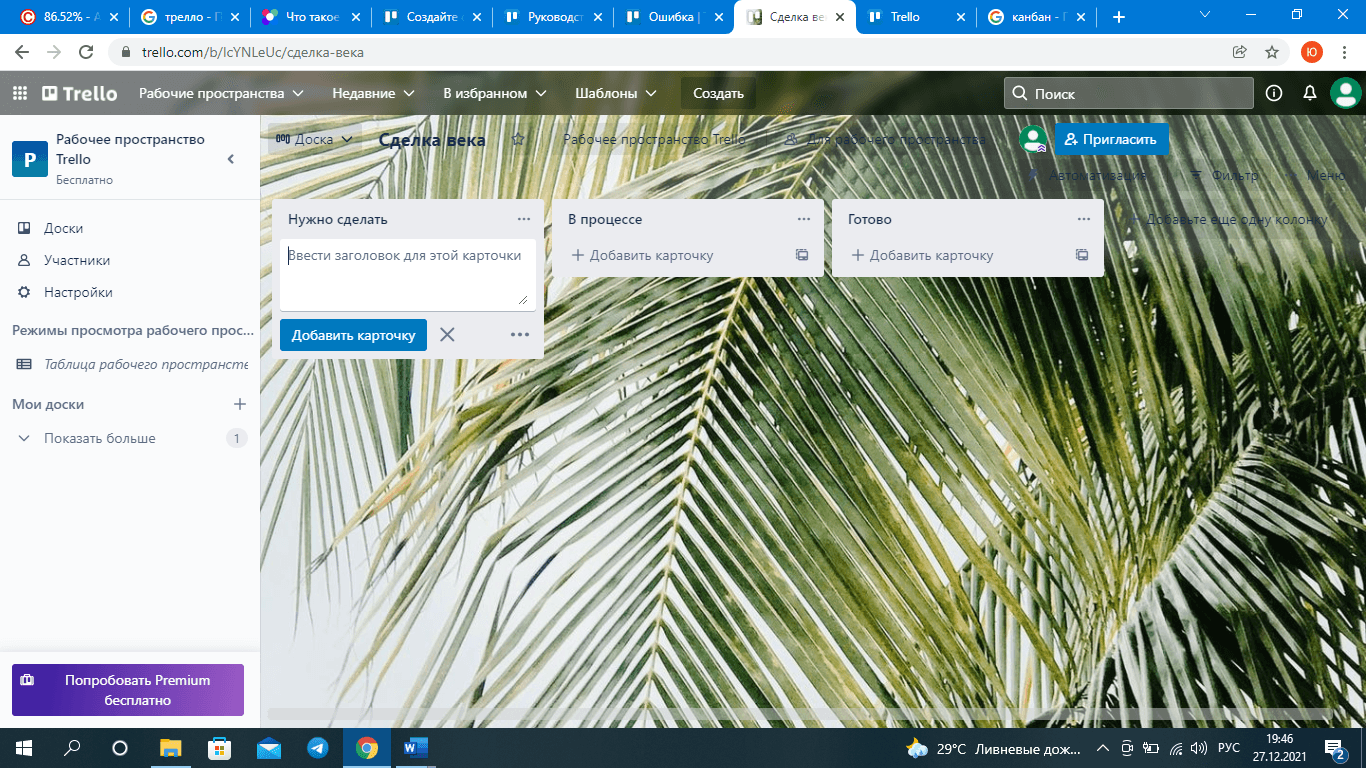
Изменить фон и другие настройки интерфейса можно в любой момент, нажав кнопку «Меню» справа вверху.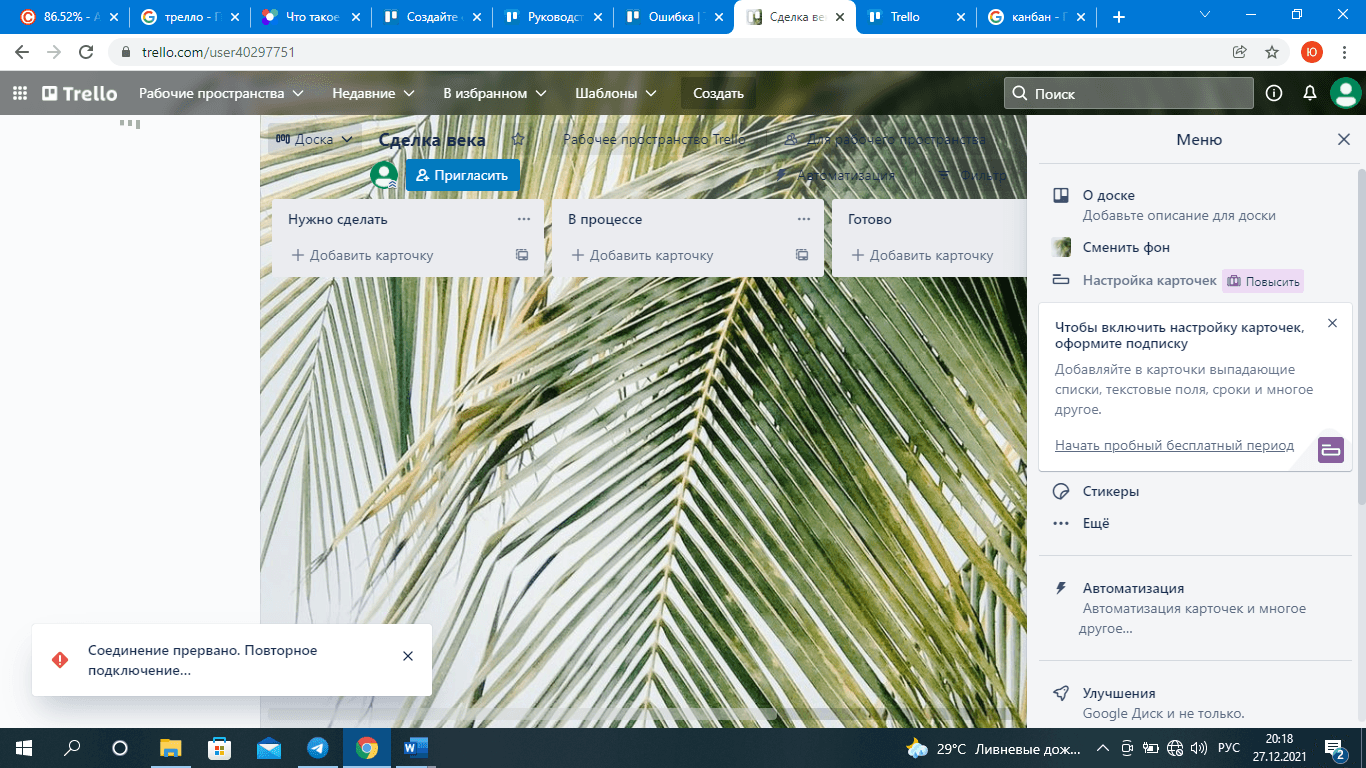
Конфиденциальность
Зайдите в настройки на панели слева и выберите уровень конфиденциальности вашего рабочего пространства – приватный или публичный.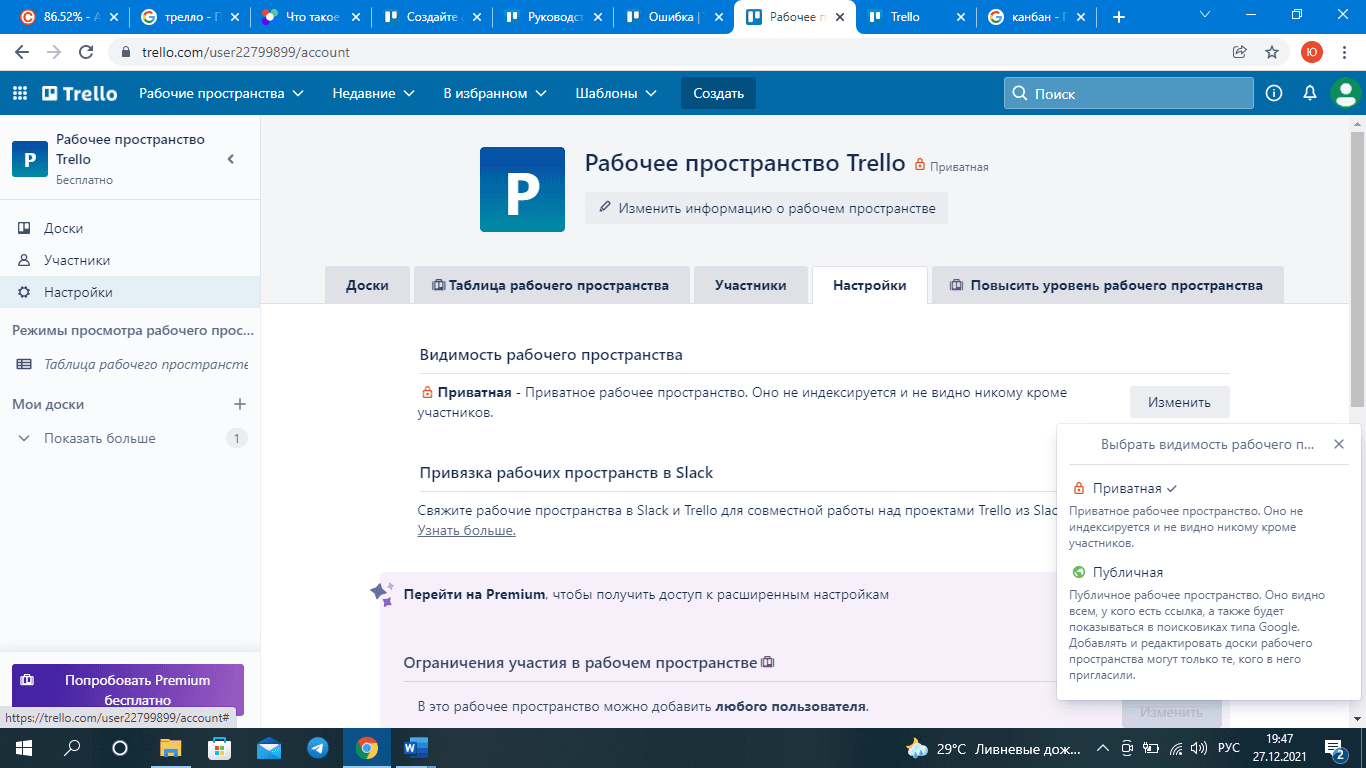
Когда вы создаёте новую доску, в настройках по умолчанию стоит публичная видимость, то есть любой участник рабочего пространства может присоединяться к карточкам, просматривать их и вносить свои изменения. Также публичные доски доступны к просмотру всем сторонним пользователям при наличии у них соответствующей ссылки. Их можно находить через поисковые системы, что делает их доступными любому пользователю Интернета. Публичная видимость подходит для открытых проектов.
Изменив эту настройку на приватную, вы ограничите круг участников и просмотров. Если вы работаете над закрытым проектом, рекомендуем установить по умолчанию приватный формат. Также этот формат подходит для совместной работы с клиентами, работы с личной информацией и других процессов, требующих определённой степени закрытости вашей информации.
Также есть настройка «Рабочее пространство». Просмотр и редактирование доски при такой настройке доступен всем членам вашей команды и закрыт от сторонних пользователей.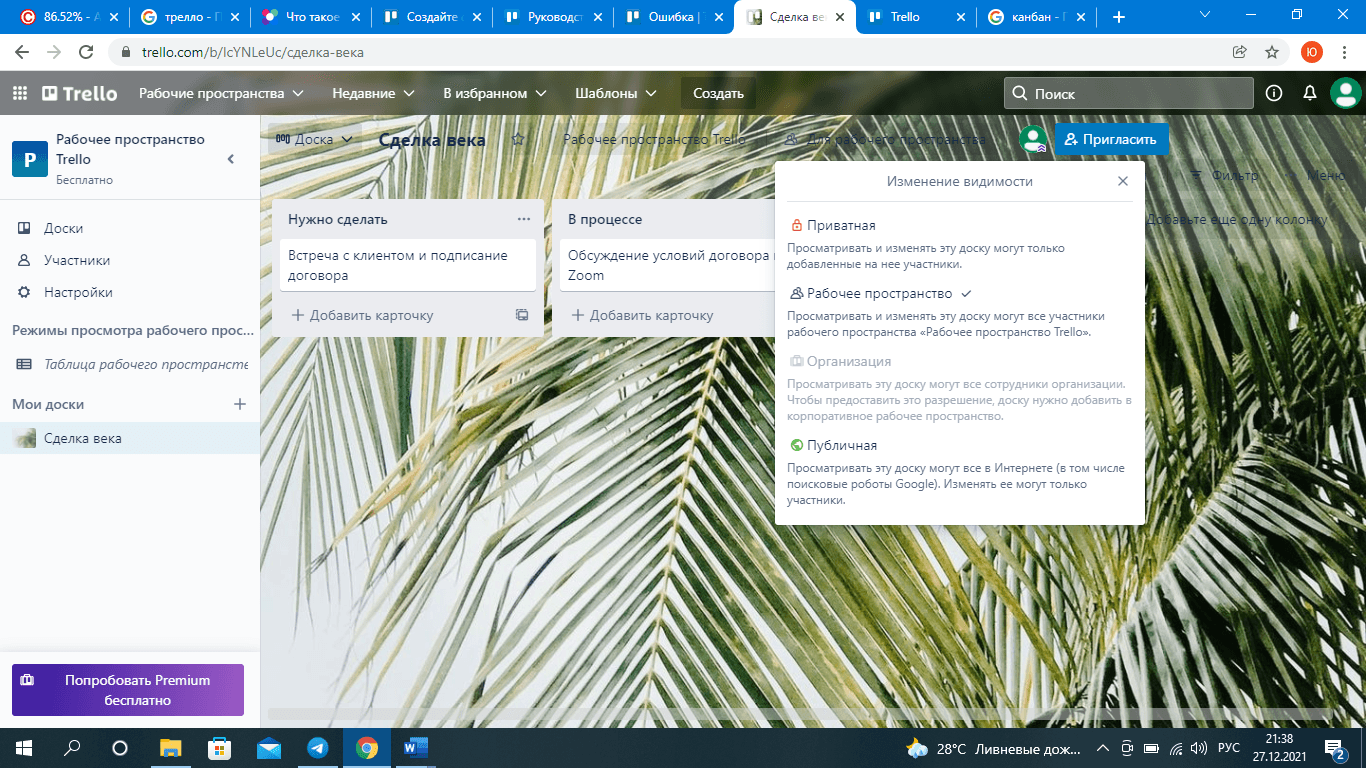
Начало совместной работы в Trello
Для начала работы пригласите на доску участников, после чего вы сможете назначать им задачи и предоставлять доступы к взаимодействию.
Справа вверху нажмите «Пригласить» и выберите нужных участников из списка. Также вы можете добавить участника по имени, адресу электронной почты или с помощью ссылки.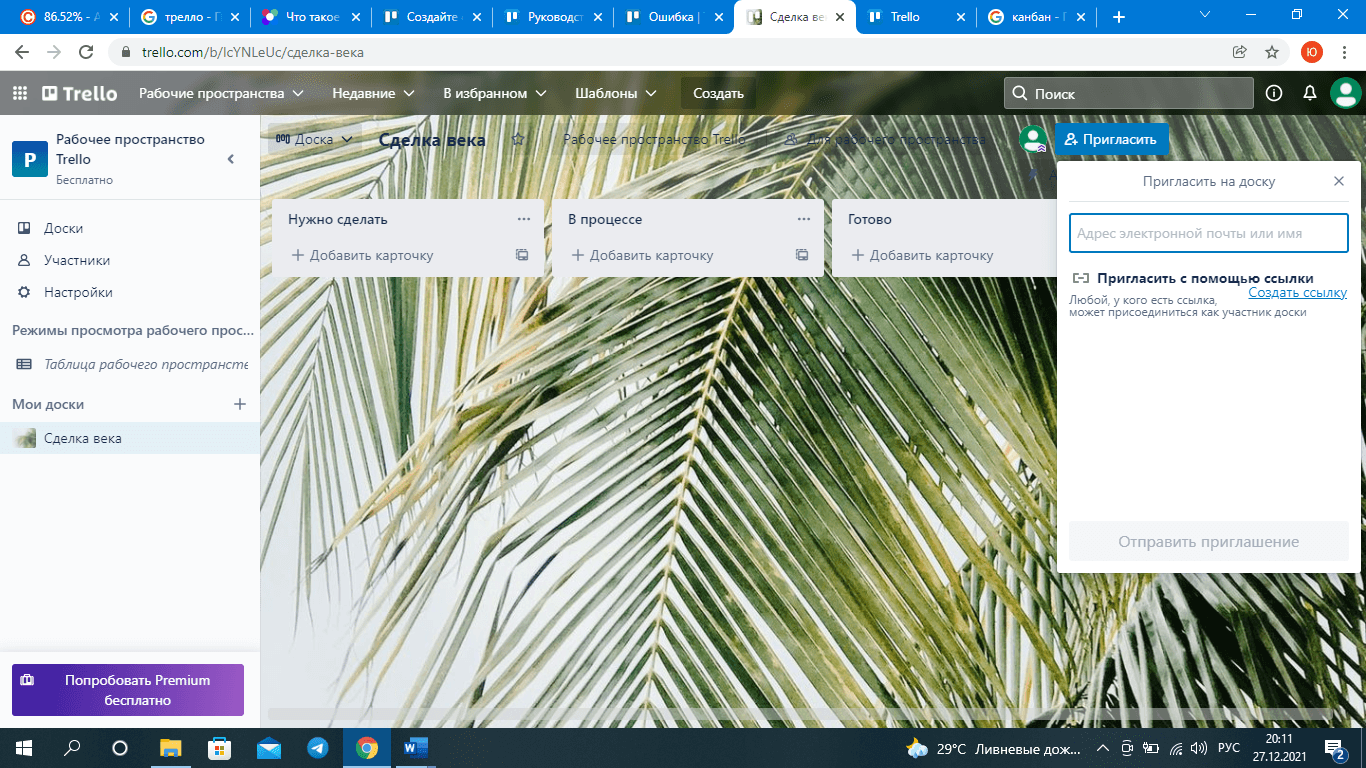
При создании ссылки для приглашения участников автоматически формируется QR-код, который можно отсканировать, чтобы присоединиться к доске.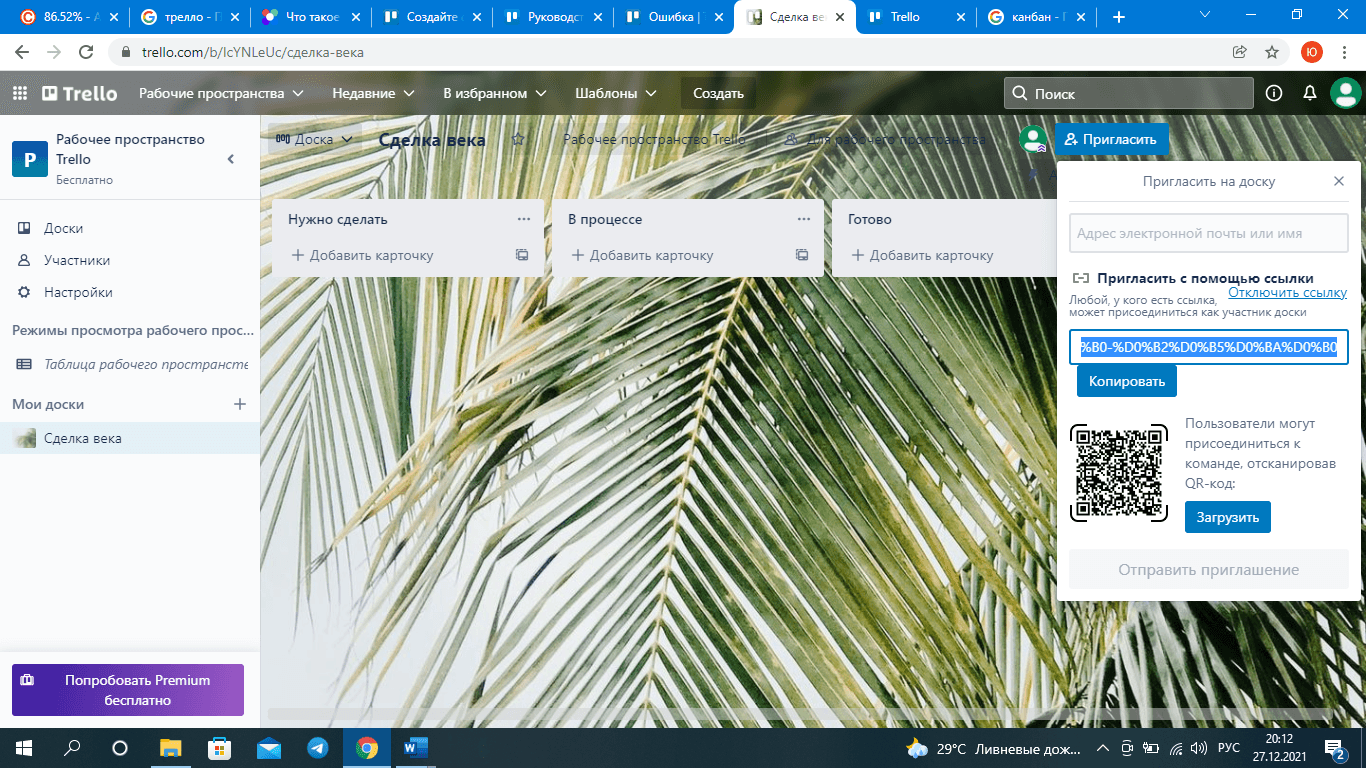
Как настроить права доступа участников в Trello
Для определения ролей всех участников и степени открытости информации следует настроить права доступа. Зайдите в «Настройки» и выберите вкладку «Участники». Доступны три уровня доступа:
- Администратор. Уровень для менеджеров и руководителей проектов, которые обеспечивают контроль выполнения задач. Администратору доступен просмотр и редактирование карточек, исключение и добавление участников и изменение всех настроек доски.
- Наблюдатель. Уровень оптимальный для досок с информацией для менеджеров, клиентов и третьих сторон. Наблюдателю доступен просмотр содержимого, отображение на доске без права редактирования карточек. Также наблюдатель может комментировать и реагировать посредством эмодзи и пользоваться другими опциями в зависимости от установленных администратором настроек.
- Обычный пользователь. Уровень для обычных участников рабочего процесса, которые активно взаимодействуют между собой и решают задачи. Доступен просмотр и редактирование карточек, а также изменение некоторых прав доступа к доскам, если это предусмотрено администратором.
Работа с колонками Trello
Посредством колонок Trello карточки упорядочиваются по статусу, за ними удобно наблюдать в ретроспективе, переносить их из одной колонки в другую по мере выполнения задач. Удобная сортировка по статусам «Нужно сделать», «В процессе», «Готово» создаёт порядок в понимании рабочих процессов.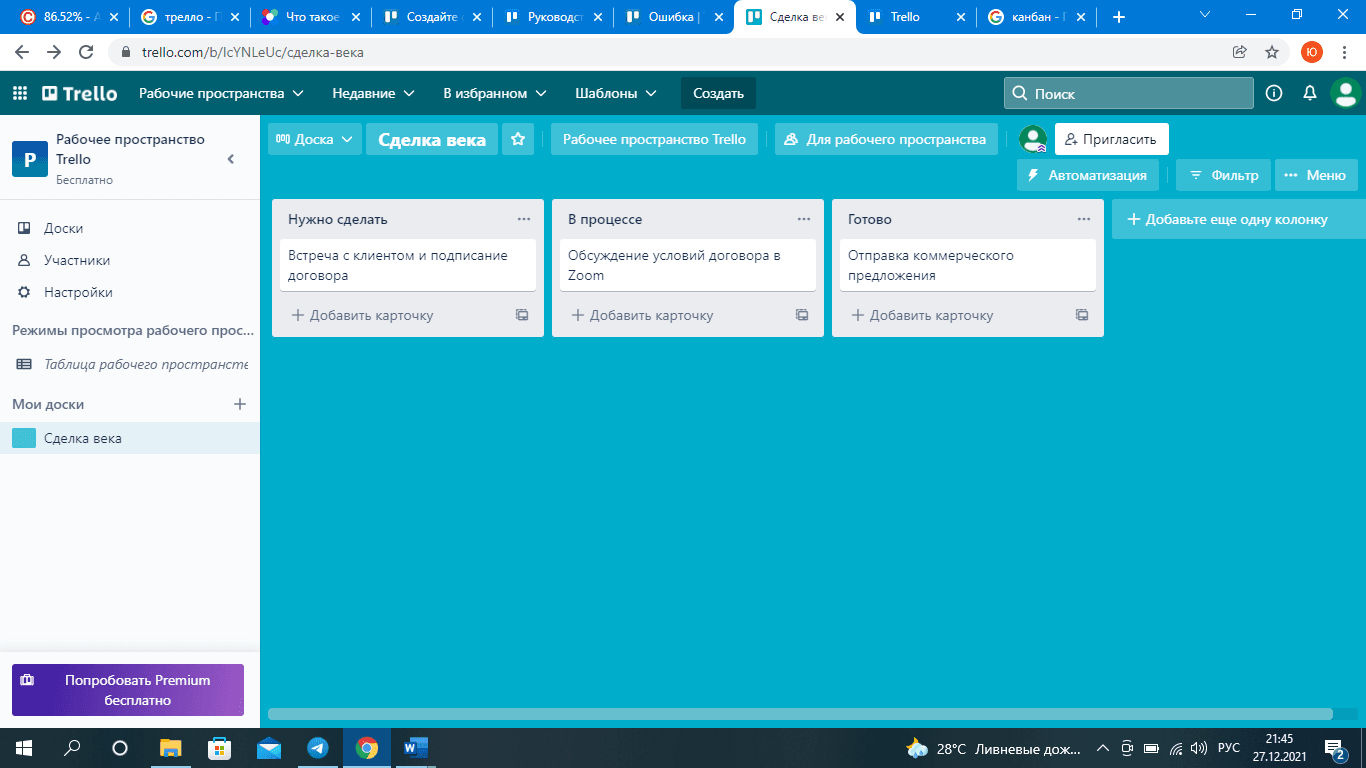
Вы можете добавлять неограниченное количество колонок и называть их по своему усмотрению – например, как этап работы либо направление деятельности. Для этого нажмите на кнопку «Добавить ещё одну колонку» справа от существующих. Нажав на правый верхний угол во вкладке колонки, вы получите доступ ко множеству действий с колонкой – от добавления карточек до архивирования колонки.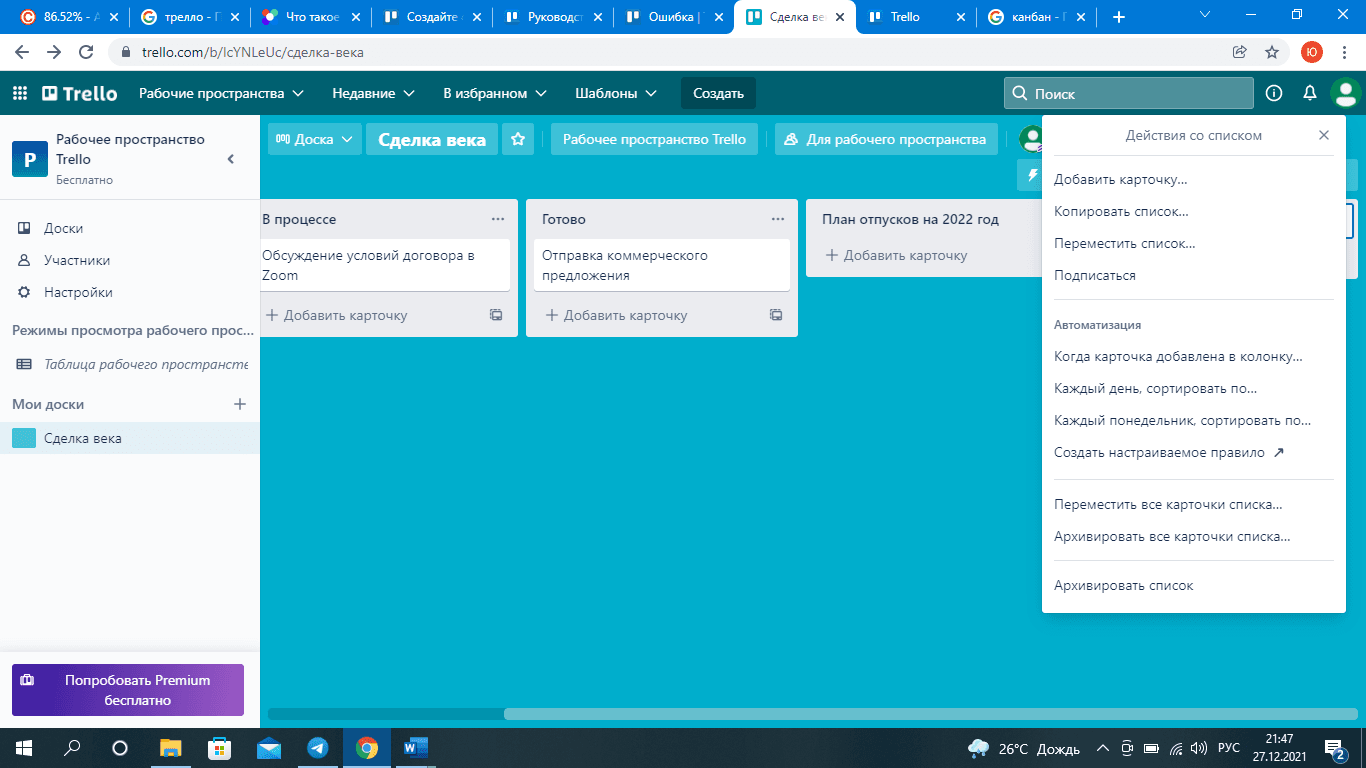
Вы можете добавлять на доску сколько угодно колонок, чтобы организовать ваш рабочий процесс оптимальным образом.
Работа с карточками Trello – добавление задач и идей. Как создать карточку в Трелло
Карточка является основным элементом доски и выражает собой идею или задачу. Также она может быть заведена как источник информации по какому-либо рабочему вопросу. Например, можно завести карточку с регламентом рабочего времени, с шаблонами телефонных разговоров с клиентами, и держать её всегда в поле зрения и в доступе одним нажатием.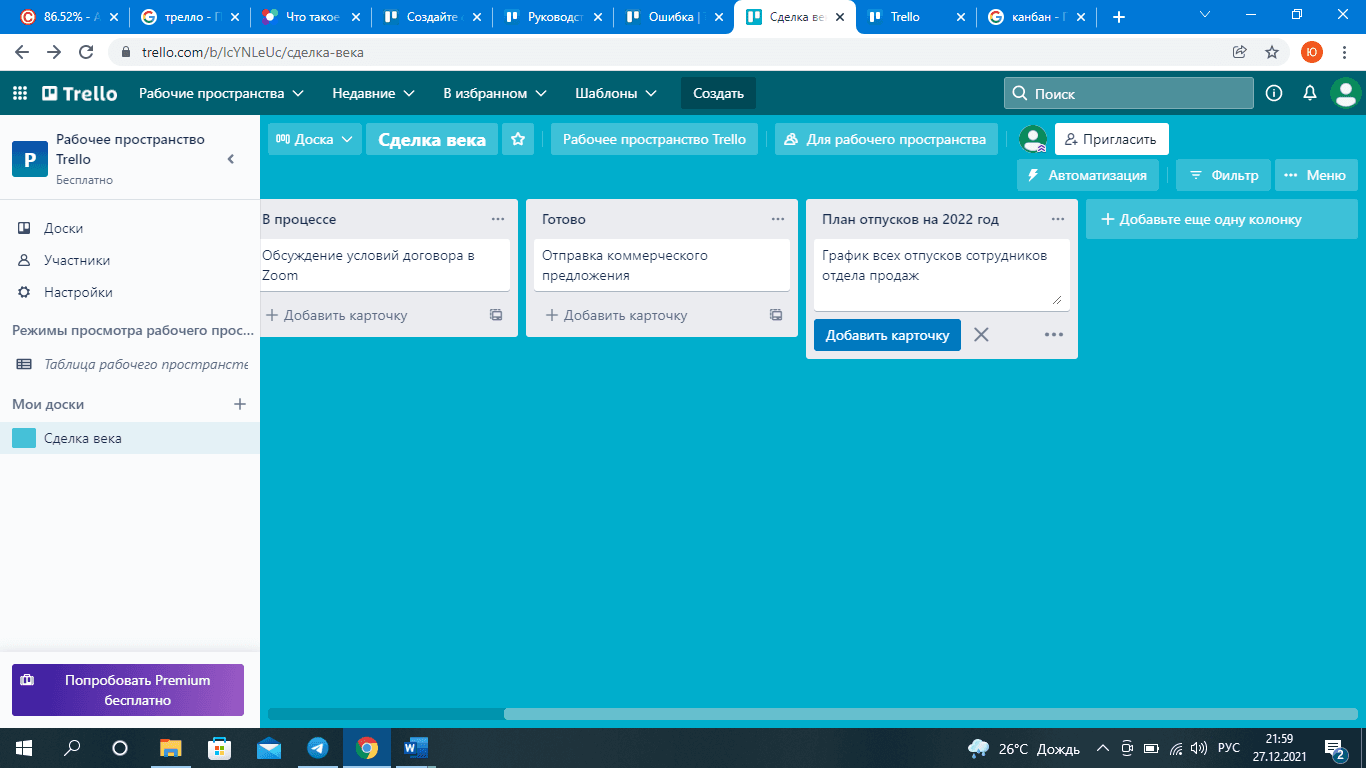
Нажмите на карточку, чтобы развернуть её, и добавьте всю необходимую информацию – создайте подробное описание, пригласите участников, установите сроки и метки. В поле описания можно добавить развёрнутый комментарий, пошаговые инструкции, ссылки. При работе с описанием здесь вы можете пользоваться разметкой для форматирования текста, чтобы сделать его более структурированным и читабельным. К задачам можно добавлять подзадачи, чтобы предусмотреть даже мелкие детали и назначить ответственных на каждом этапе.
Также в карточках можно оставлять комментарии, напоминания, составлять списки задач, добавлять вложения со своего компьютера или облачных сервисов, редактировать индивидуальные настройки.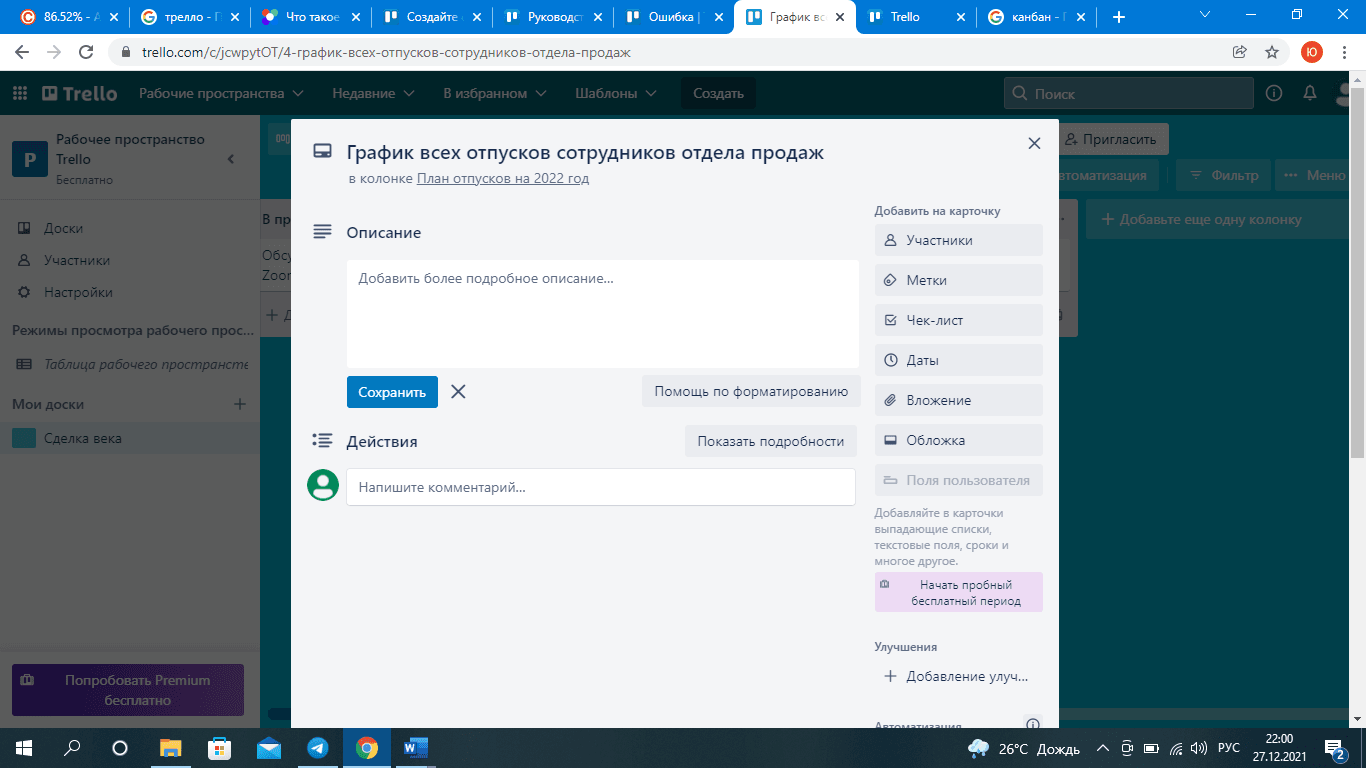
Выберите обложку, чтобы выделить карточку на фоне других. Добавляя к каждой карточке свой цвет и фон, вы добавляете визуальный контекст и наглядность.
Как удалить карточку в Трелло
Зайдите в развёрнутую версию карточки, справа внизу списка меню нажмите на кнопку «Архивация» и выберите «Удалить».
На этом этапе можно отменить удаление, нажав «Вернуть». При удалении полностью удаляется вся информация и история карточки, комментарии и упоминания. Отменить действие после подтверждения невозможно.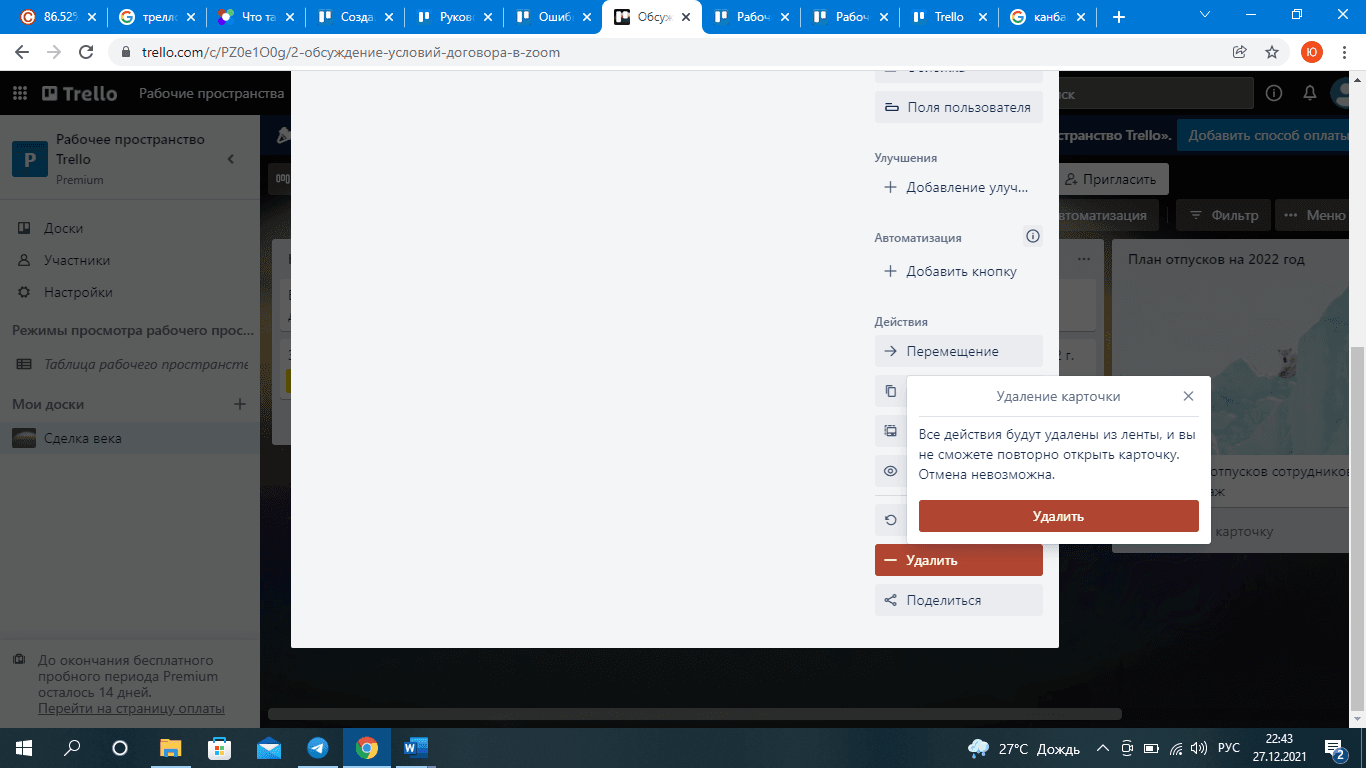
ЛАЙФХАКИ
- Используйте в комментариях к карточкам @упоминания участников, чтобы чётче обозначить их задачи и давать обратную связь, а также напоминать о сроках. Лента событий Trello хранит всю историю действий с карточкой, комментариев и упоминаний.
- На доску легко добавляются сразу несколько карточек из колонки или таблицы. Для этого достаточно скопировать колонку и добавить её в новую карточку. Все элементы, которые начинаются с новой строки, автоматом преобразуются в отдельные карточки, а вы обновите инструменты в несколько кликов.
- Для оптимизации работы с досками и карточками вы можете воспользоваться готовыми шаблонами Trello, полностью или частично – настроив их под свои потребности.
Интеграция Trello с другими приложениями
- Google Drive,
- Slack,
- Confluence,
- Dropbox,
- Evernote,
- Microsoft Teams,
- InVision,
- Jira,
- Mailchimp,
- GitHub,
- Salesforce,
- SurveyMonkey
и другие приложения и инструменты доступны к интеграции с Trello.
В меню доски есть кнопка «Улучшения», которая интегрирует Trello с другими приложениями, не выходя из интерфейса. Это позволяет участвовать в процессах, объединяясь с другими привычными мессенджерами и программами.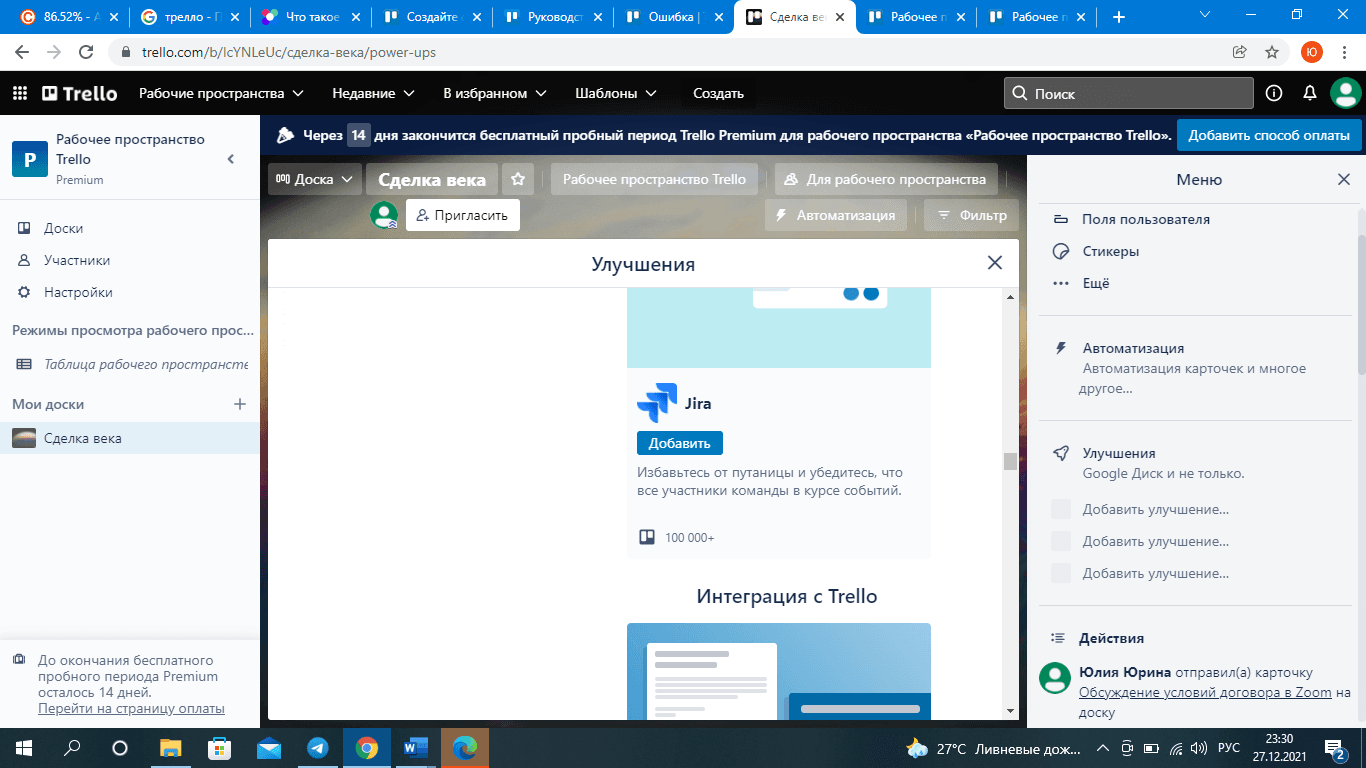
Так доска становится единым источником информации и работы для всех проектов и сотрудников. Это позволяет взаимодействовать с другими командами в рамках одного онлайн-пространства. Помимо объединения Trello с разными приложениями, улучшения позволяют загружать и обрабатывать файлы, например, с Гугл.Диска или из почты, чтобы всегда быть в контексте. Все участники имеют доступ к документации и изменениям в ней в режиме реального времени. Работать с файлами можно прямо в карточках Trello – выполняйте напрямую поиск файлов, создавайте и прикрепляйте нужные папки в режиме одной доски. Так, можно в один клик преобразовать доску Trello в формат Google Презентаций. Или связывать карточки Trello с задачами Jira, чтобы они были наглядны в обеих системах, создавать ссылки для быстрого перехода к проектам и одновременно менять статус.
Автоматизация рабочих процессов с Butler. Как сделать Трелло ещё удобнее
В каждой доске Trello предустановлена возможность автоматизации без навыков программирования. Вы можете создавать команды, кнопки и правила для автоматизации практически любого действия в сервисе. Автоматизация доступна на панели Меню.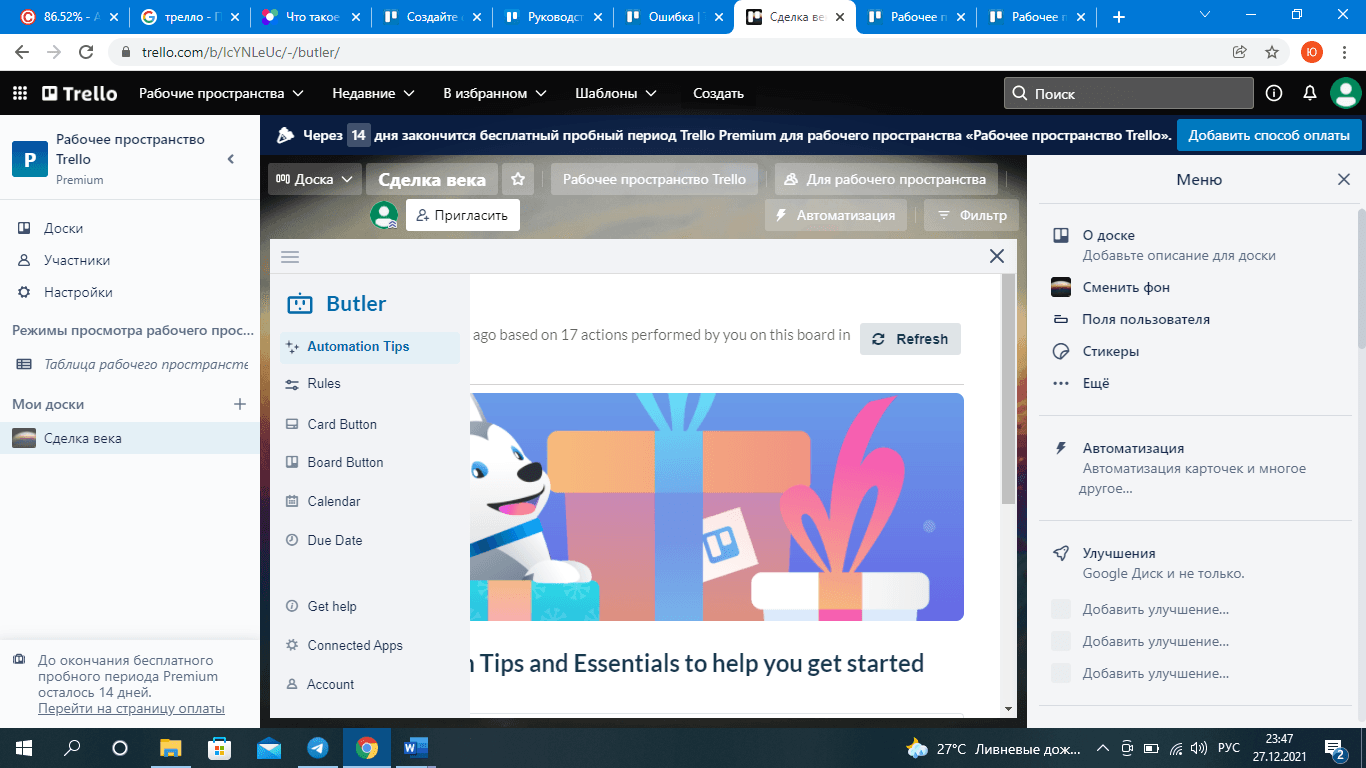
Для автоматизации нужно лишь установить для карточек и досок триггеры, которые будут сигналом к автоматическим действиям Trello.
Автоматизация в карточках настраивается в развёрнутом окне на правой панели, нужно нажать «Добавить кнопку».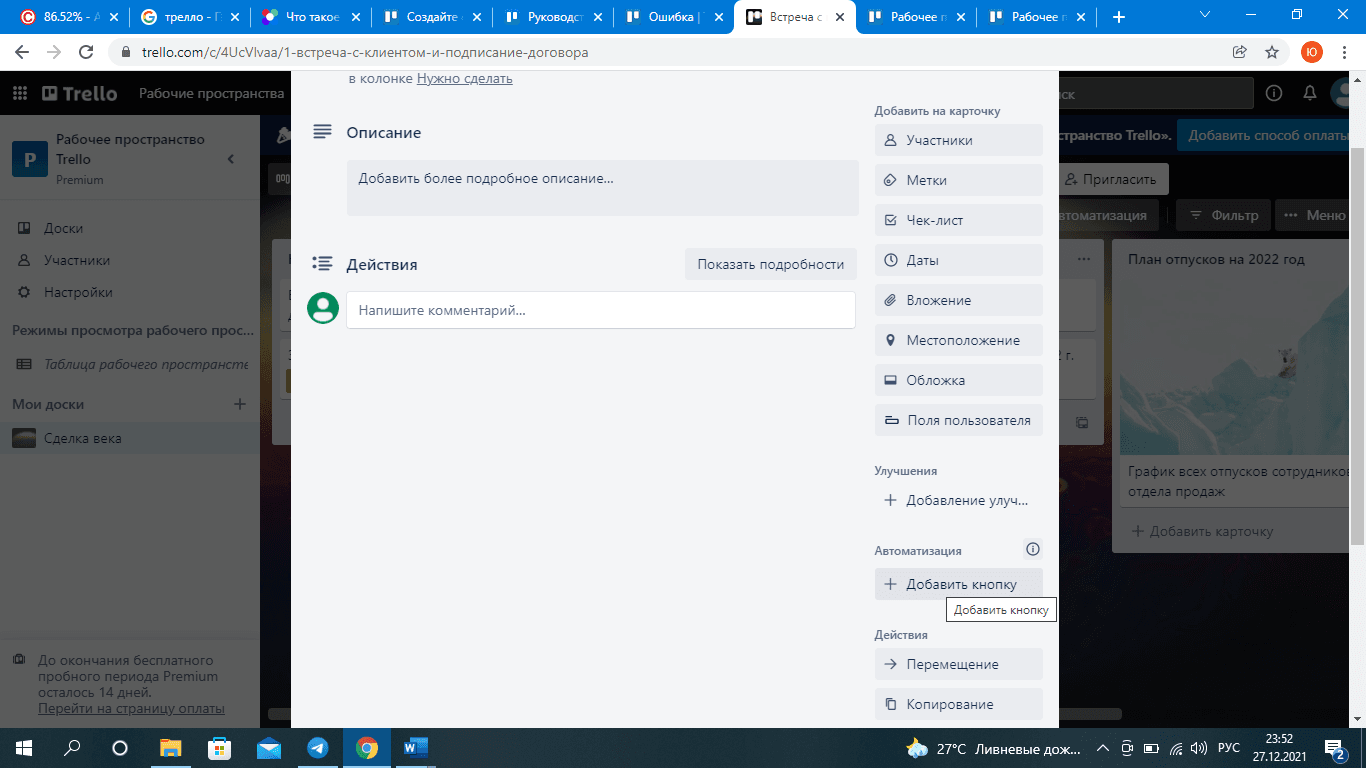
Настройка автоматизации досок доступна в правом меню поля.